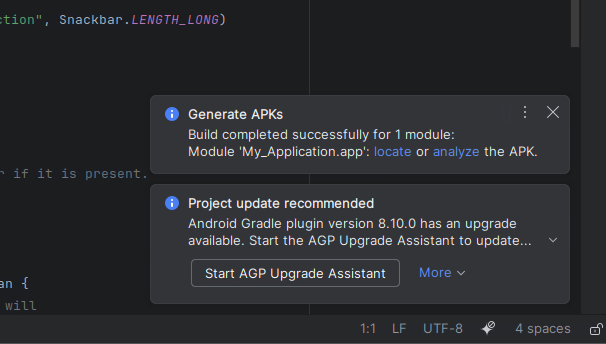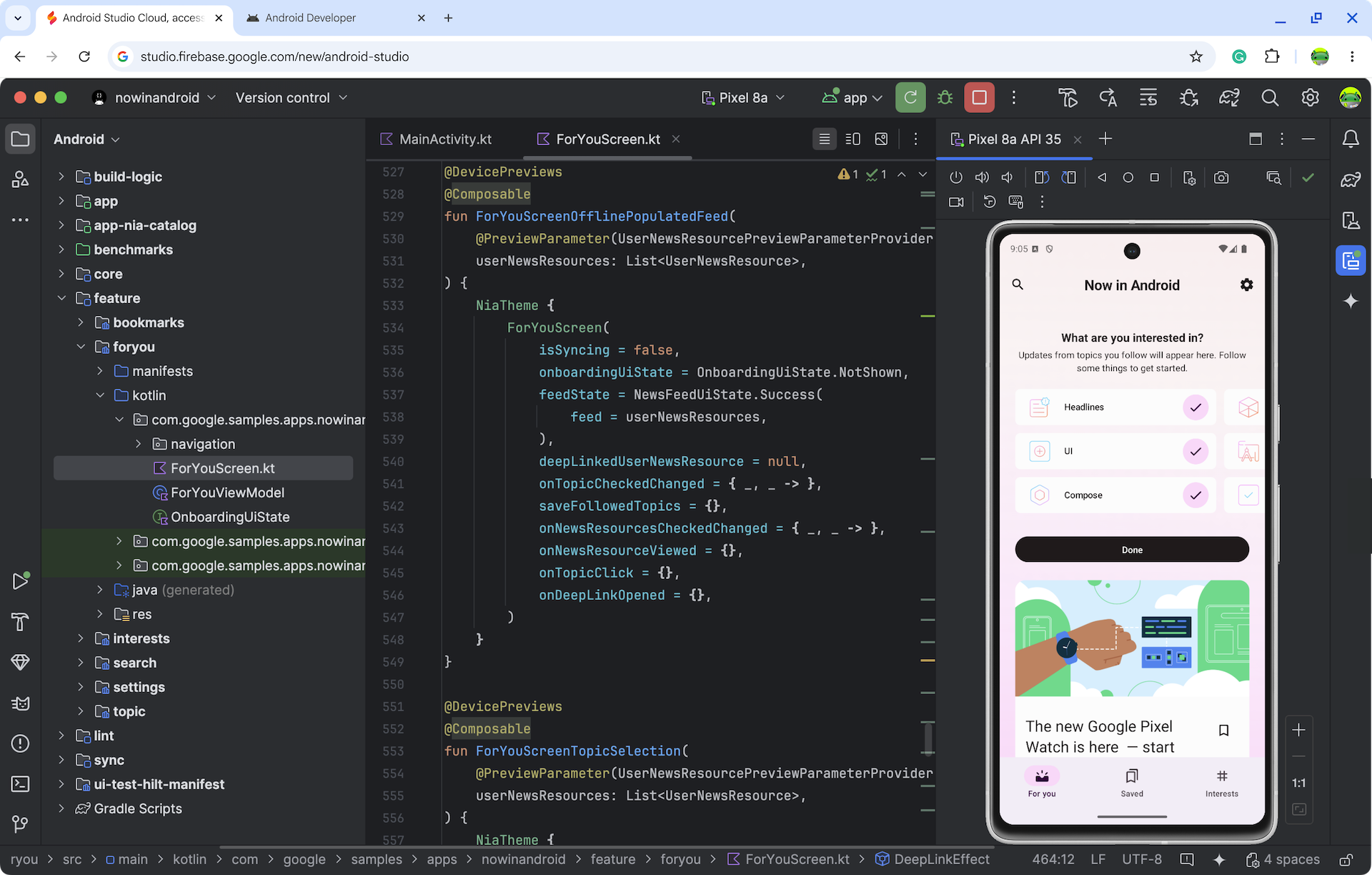Mit Android Studio Cloud, auf das über Firebase Studio zugegriffen werden kann, können Entwickler Android Studio-Projekte überall mit einer Internetverbindung öffnen. Während wir mit Streamingtechnologien experimentieren, interagieren Sie mit einer per Remote-Streaming übertragenen Linux-VM, auf der Android Studio im Web ausgeführt wird. Die Nutzererfahrung ist ähnlich wie bei der Linux-Version von Android Studio.
Ob Sie sich Beispielprojekte ansehen oder auf vorhandene Android-App-Projekte auf GitHub zugreifen – unser Ziel ist es, Ihren Entwicklungs-Workflow durch diese Funktion zu optimieren, da lokale Installationen nicht mehr erforderlich sind.
Vorteile:
- Spezielle Arbeitsbereiche, in denen wir die erforderlichen Android SDK-Komponenten und die Android Studio IDE für Sie heruntergeladen haben, damit Sie Ihre Android-App entwickeln können
- Von überall aus auf Ihre Android Studio Cloud zugreifen
- Mehrere Arbeitsbereiche gleichzeitig erstellen
Aktuelle bekannte Einschränkungen und Problemumgehungen Wir möchten mehr über Ihr Feedback erfahren und nach und nach weitere Funktionen hinzufügen, wenn Android Studio Cloud die experimentelle Phase durchläuft. Bitte melden Sie Feedback und Probleme über den Issue Tracker und diese Umfrage.
Erste Schritte
| Schritte | |
|---|---|
| Testen Sie Android Studio Cloud und geben Sie Ihrem Arbeitsbereich einen Namen. |
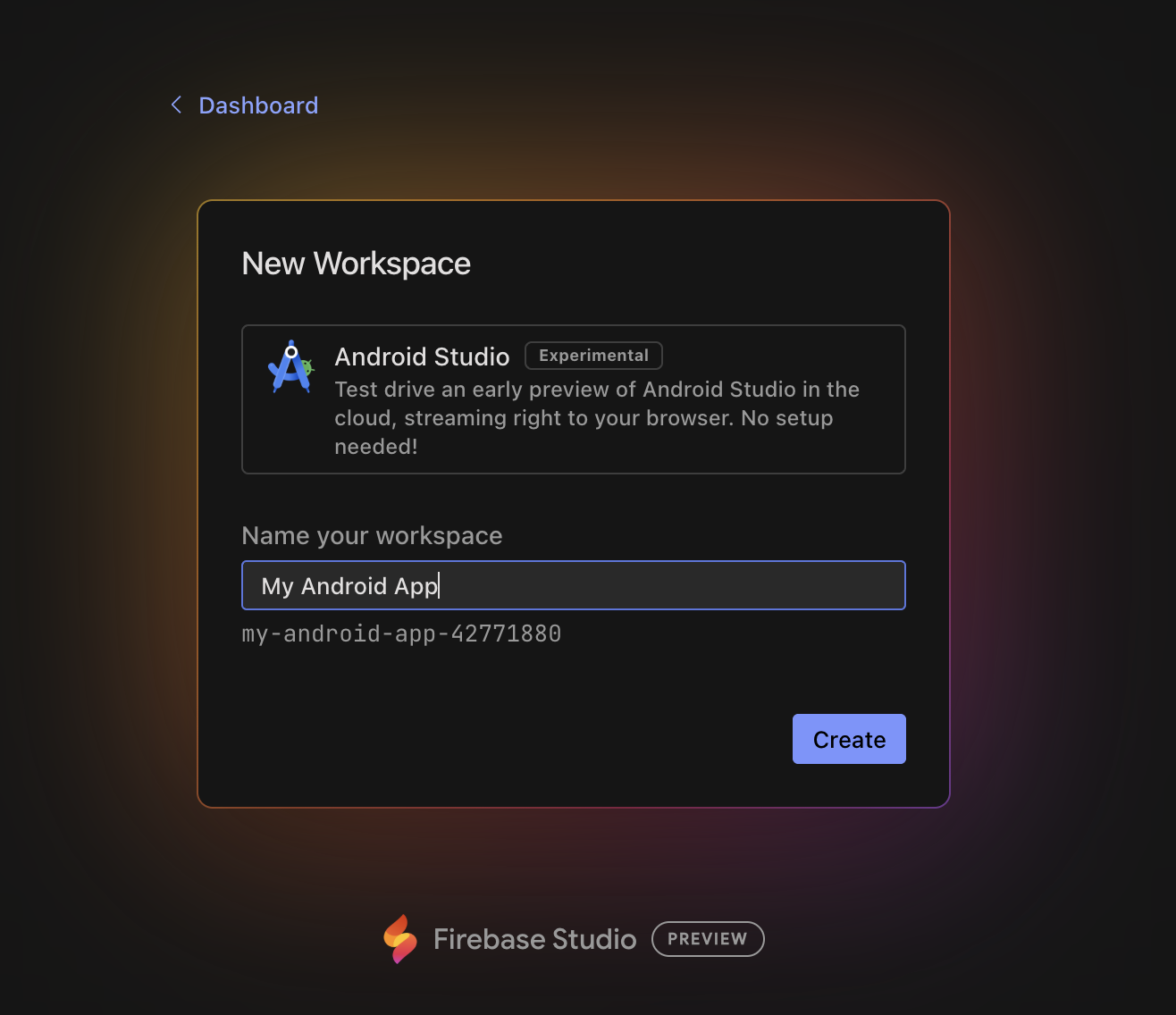
|
| Klicken Sie auf Erstellen und warten Sie, bis der Arbeitsbereich initialisiert ist. |
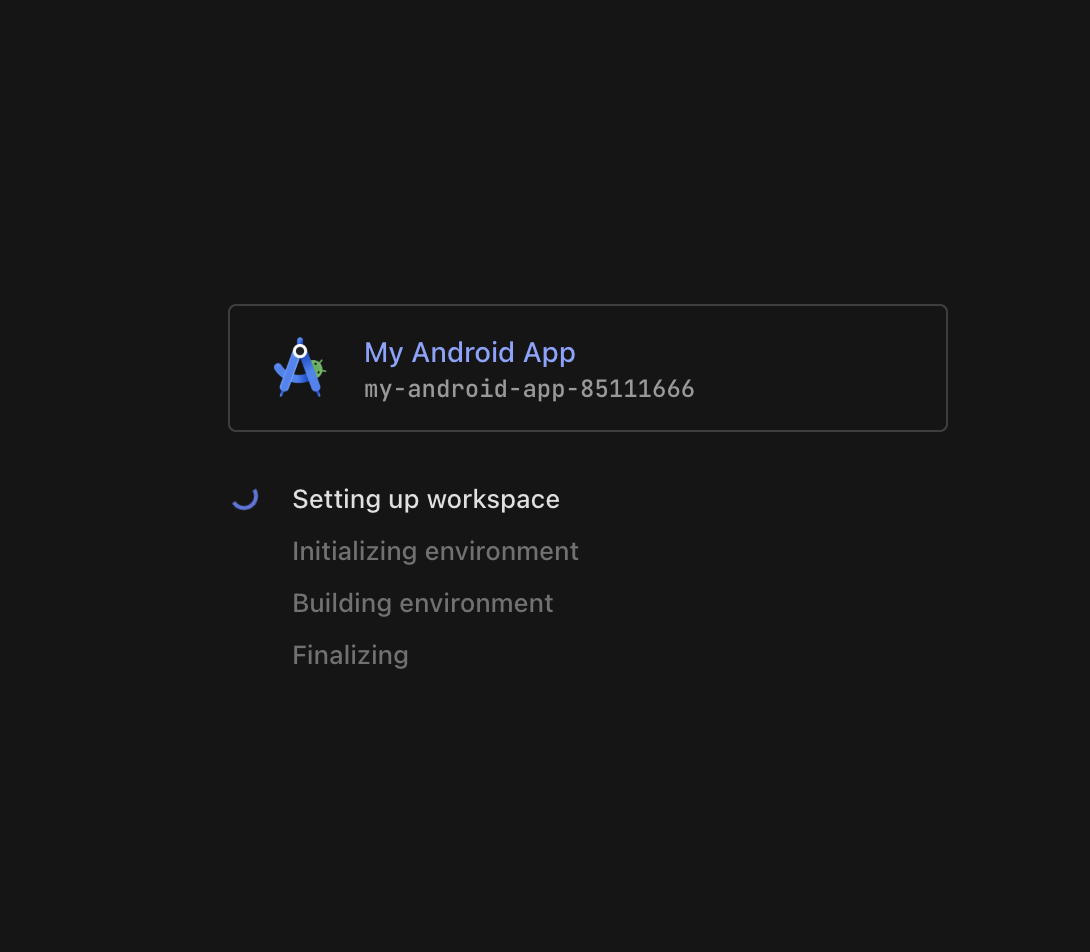
|
| Nach dem Laden gelangen Sie in die Linux-Umgebung der VM, in der Android Studio gestartet wird. Wählen Sie aus, ob Sie Analysedaten an Google senden möchten. |
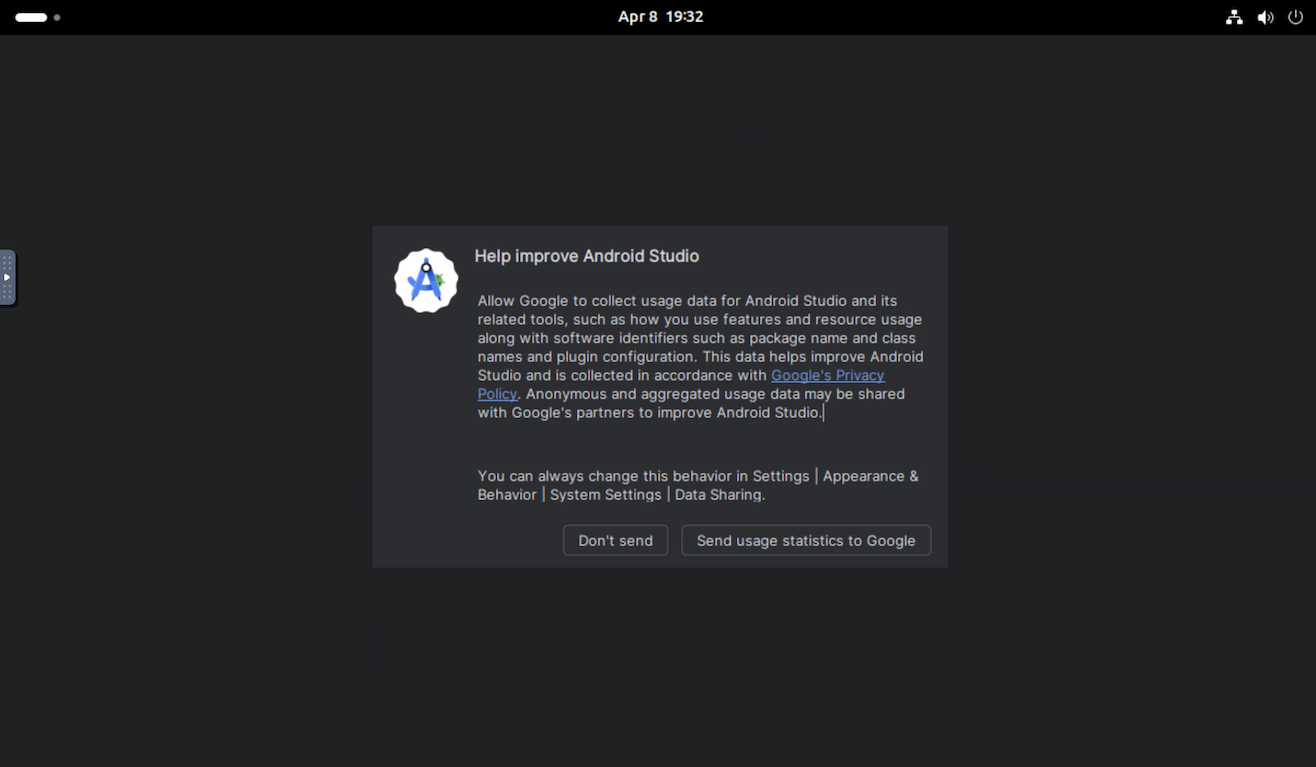
|
| Wenn Sie ein neues Projekt starten oder ein Projekt zum ersten Mal öffnen möchten, erstellen Sie entweder ein New Project, Get from VCS (Neues Projekt, Aus VCS abrufen) oder klicken Sie auf More Actions (Weitere Aktionen) und wählen Sie Import an Android Code Sample (Android-Codebeispiel importieren) aus, um mit einem Android-Projekt zu beginnen. |
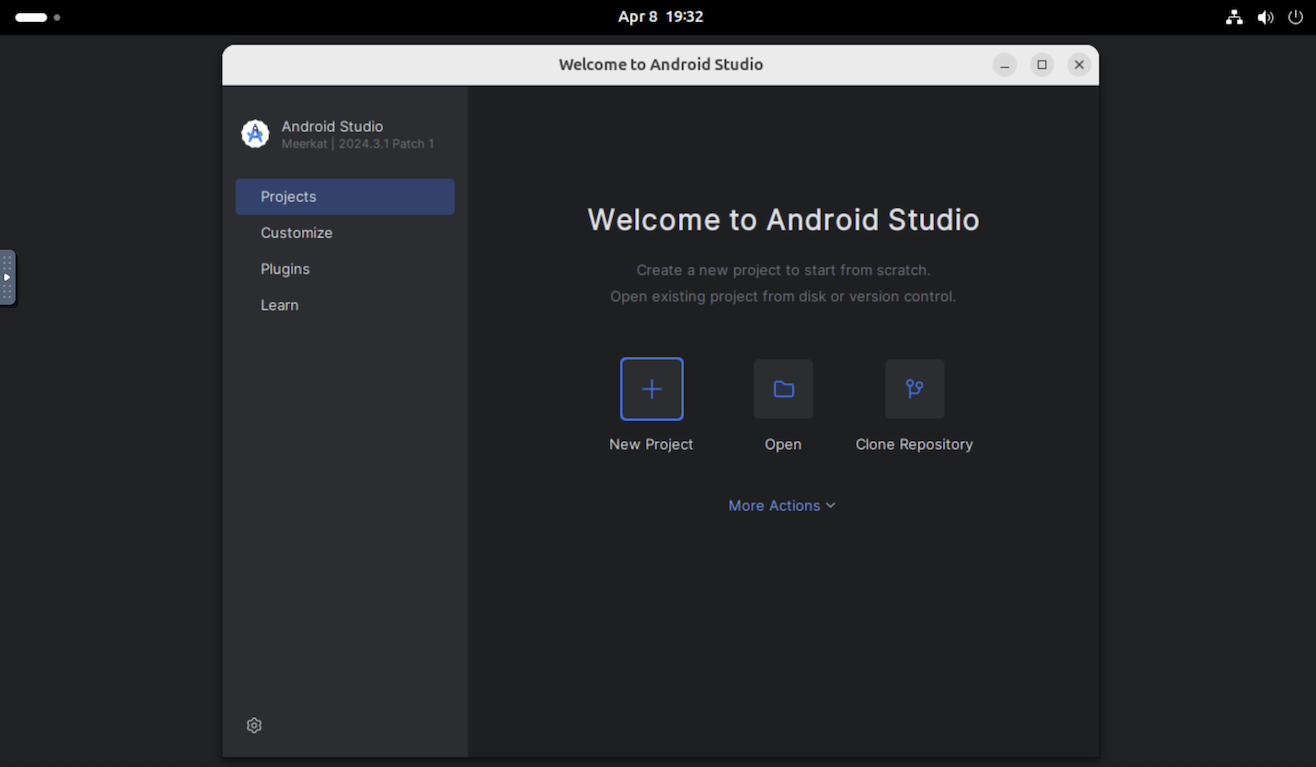
|
| Wählen Sie beispielsweise New Project (Neues Projekt) und dann Empty Activity (Leere Aktivität) aus. |
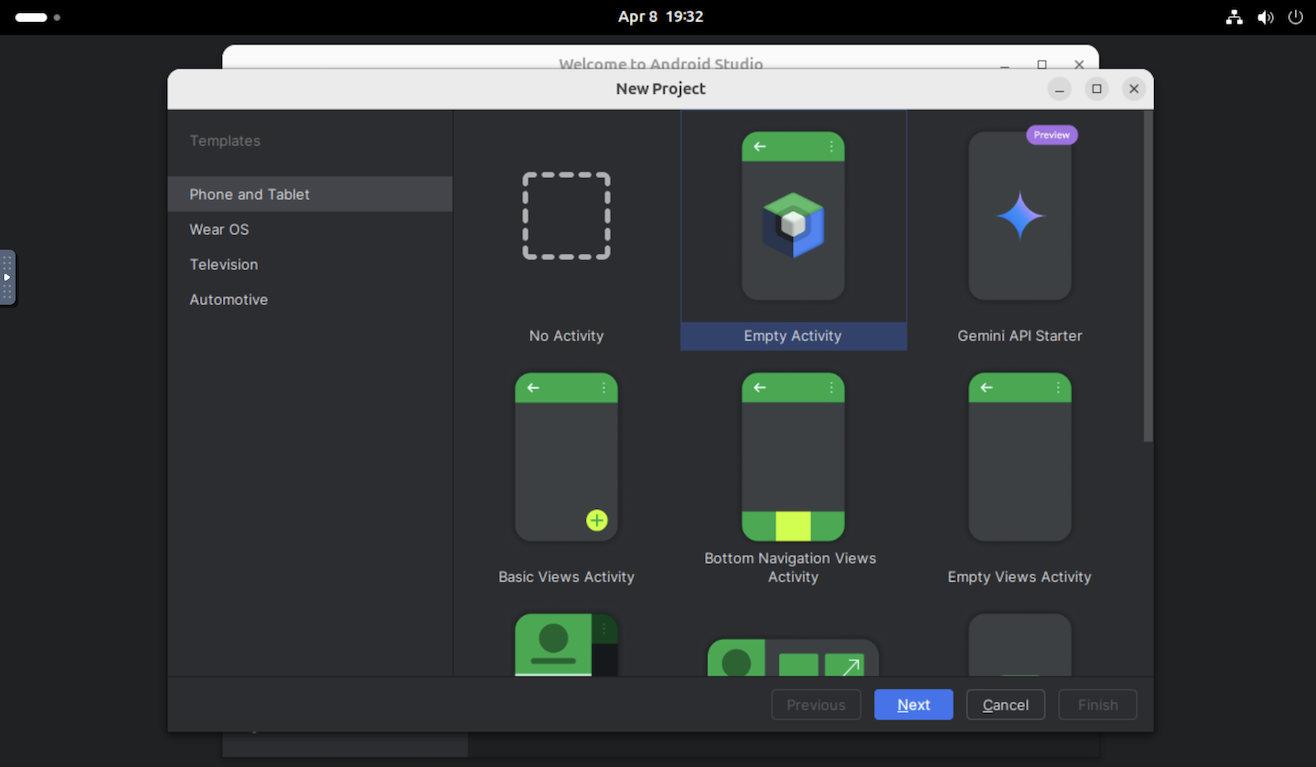
|
Sie werden dann zu Android Studio weitergeleitet und können Entwicklungsaufgaben ausführen, die Sie normalerweise erledigen:
|
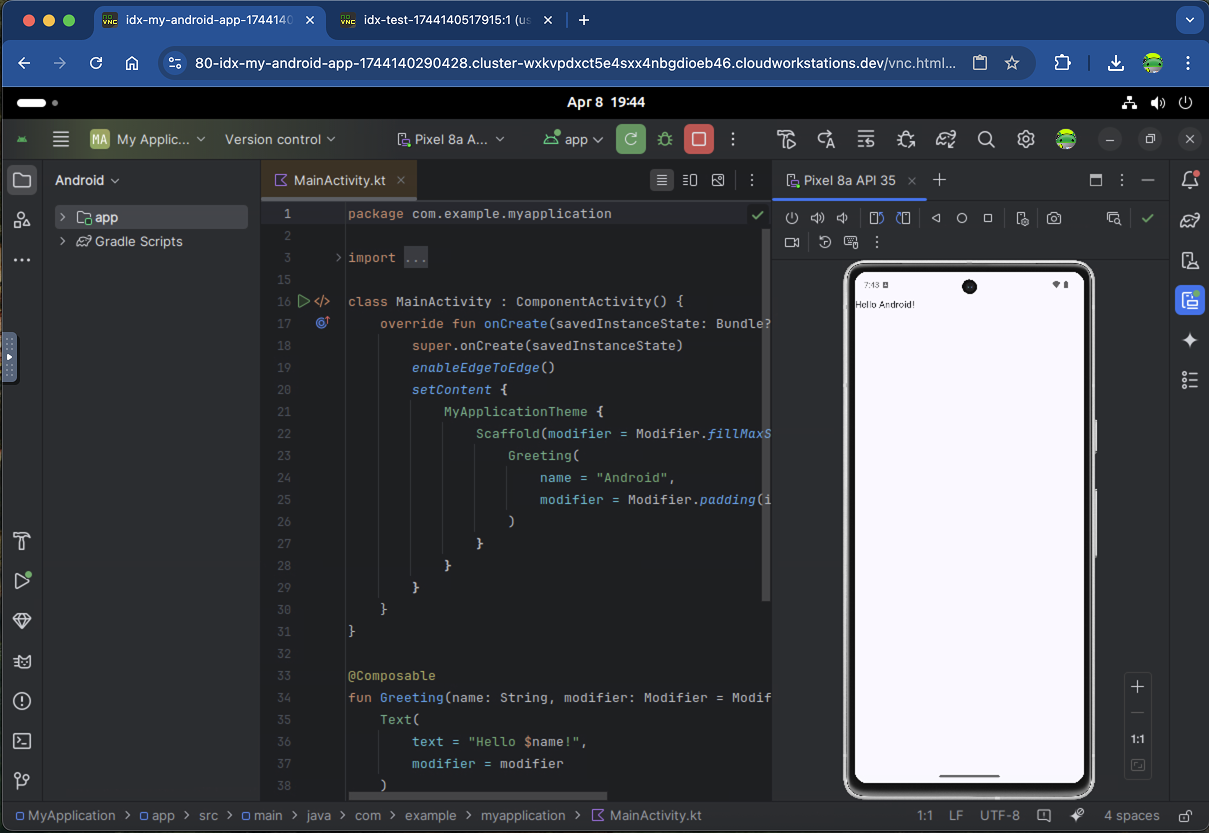
|
Workflows zum Ausprobieren
Sie können in Android Studio Cloud auf viele der gleichen Dienste zugreifen wie in der Desktopversion. Probieren Sie diese gängigen Workflows aus:
Stellen Sie Ihre App auf einem virtuellen oder physischen Gerät bereit.
- Wenn Sie die Bereitstellung im Android-Emulator vornehmen, empfehlen wir die Verwendung von Pixel 8a API 35 (die vorkonfiguriert ist) oder Small Phone API 35. Wir haben festgestellt, dass diese beiden Geräte besser funktionieren als andere Emulatoren, die aufgrund der verschachtelten Virtualisierung in der Regel sehr langsam sind, insbesondere beim ersten Start.
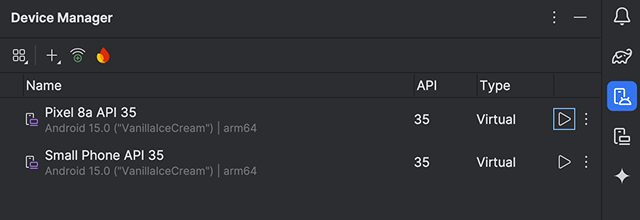
- Alternativ können Sie die Bereitstellung auf einem physischen Gerät mit Android Device Streaming vornehmen, das auf Firebase basiert. Die Ausführung der App auf einem echten Gerät sollte schneller sein als auf einem Emulator.
Gemini in Android Studio ausprobieren Sie können Fragen stellen, KI-gestützte Codevervollständigungen und Codevorschläge erhalten und vieles mehr.
Sie können Ihren Code aus einem Versionsverwaltungssystem in Android Studio Cloud übertragen, indem Sie im Begrüßungsdialogfeld Get from VCS (Aus VCS abrufen) auswählen. Weitere Informationen zum Importieren von Projekten aus Git finden Sie in der IntelliJ-Dokumentation unter Git-Repository einrichten.
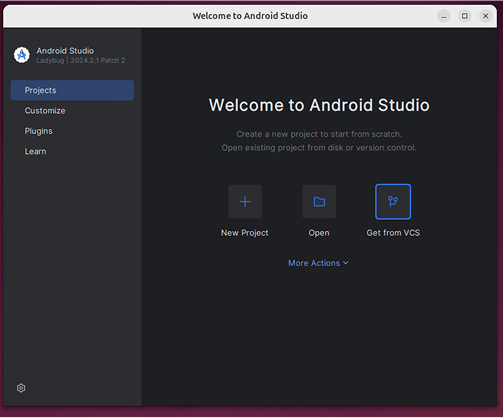
Bekannte Probleme und Workarounds
- Für die Interaktion mit Android Studio Cloud benötigen Sie eine Linux-Tastaturbelegung.
- Es ist nur die aktuelle stabile Version von Android Studio verfügbar.
- Wenn Sie sich in Android Studio anmelden, funktionieren Konten, für die eine physische 2‑Faktor-Authentifizierung erforderlich ist, nicht. Verwenden Sie nach Möglichkeit alternative Methoden, z. B. Authenticator-Apps wie Google Authenticator.
- Das erste Hochfahren des Android-Emulators dauert länger. Wir empfehlen, die Umgebung nach der Erstellung etwa 10 Minuten lang laufen zu lassen, bevor Sie Ihre App darin bereitstellen.
- Die Bereitstellung auf einem lokalen physischen Android-Gerät ist nicht möglich.
- Manchmal wird das Pop-up „Passwort für neuen Schlüsselbund auswählen“ angezeigt. Klicken Sie in diesem Fall auf Abbrechen, um das Fenster zu schließen.
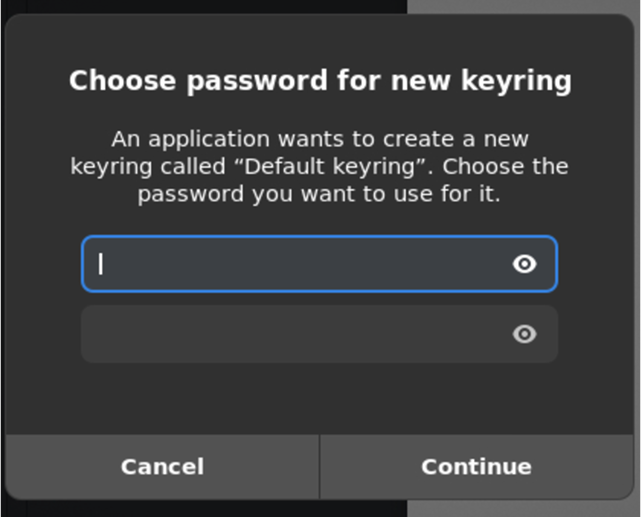
- Ignorieren Sie vorerst Pop‑ups zu Updates von den Linux-Computern.
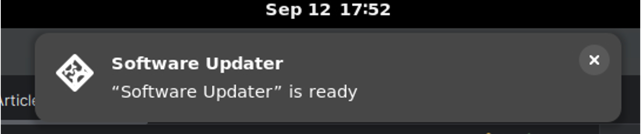
- So laden Sie ein APK aus der Android Studio Cloud herunter:
- Klicken Sie nach dem Generieren eines APKs auf Suchen.
- Dadurch gelangen Sie zum Speicherort der APK.
- Laden Sie die APK mit Chrome in den Cloud-Speicherdienst Ihrer Wahl hoch, z.B. Google Drive.