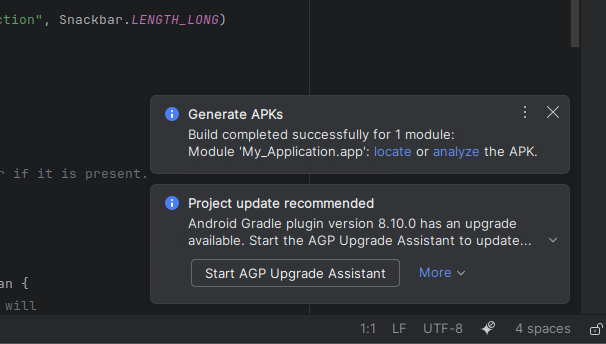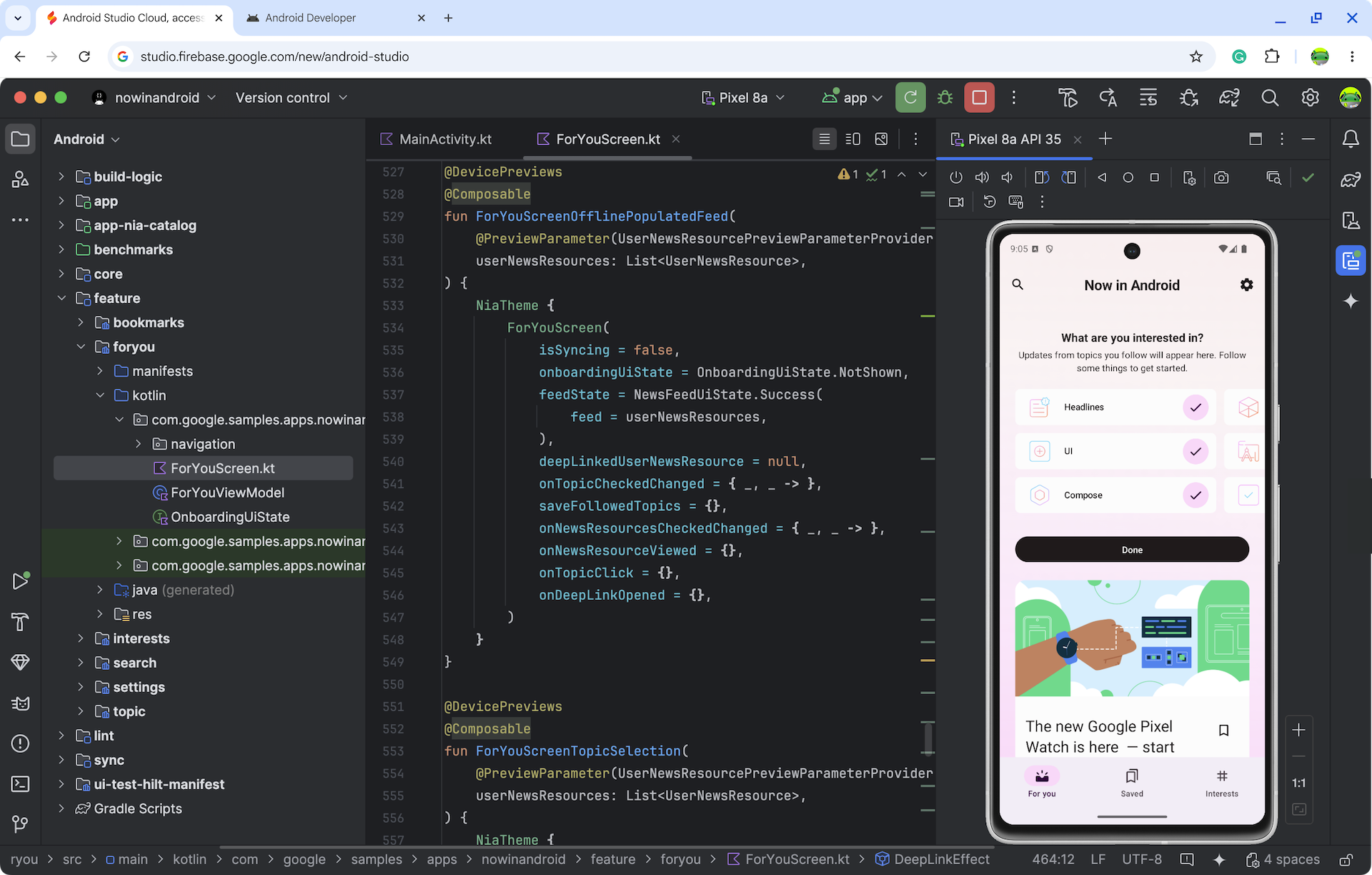Android Studio Cloud 可通过 Firebase Studio 访问,让开发者能够随时随地通过互联网连接轻松打开 Android Studio 项目。在测试流式传输技术期间,您将与远程流式传输的 Linux 虚拟机 (VM) 进行互动,该虚拟机在网络上运行 Android Studio。 用户体验应与运行 Linux 版 Android Studio 类似。
无论是探索示例项目,还是访问 GitHub 上现有的 Android 应用项目,我们的目标都是通过消除本地安装需求,让此功能简化您的开发工作流程。
您可能会遇到以下情况:
- 专用工作区,其中预下载了必要的 Android SDK 组件和 Android Studio IDE,供您探索和构建 Android 应用
- 随时随地访问 Android Studio Cloud
- 能够一次创建多个工作区
查看当前已知限制和解决方法。我们希望详细了解您的反馈,并随着 Android Studio Cloud 逐步完成实验阶段,逐渐添加更多功能。如有任何反馈和问题,请通过问题跟踪器和这份调查问卷报告。
开始使用
| 步骤 | |
|---|---|
| 试用 Android Studio Cloud 并为工作区命名。 |
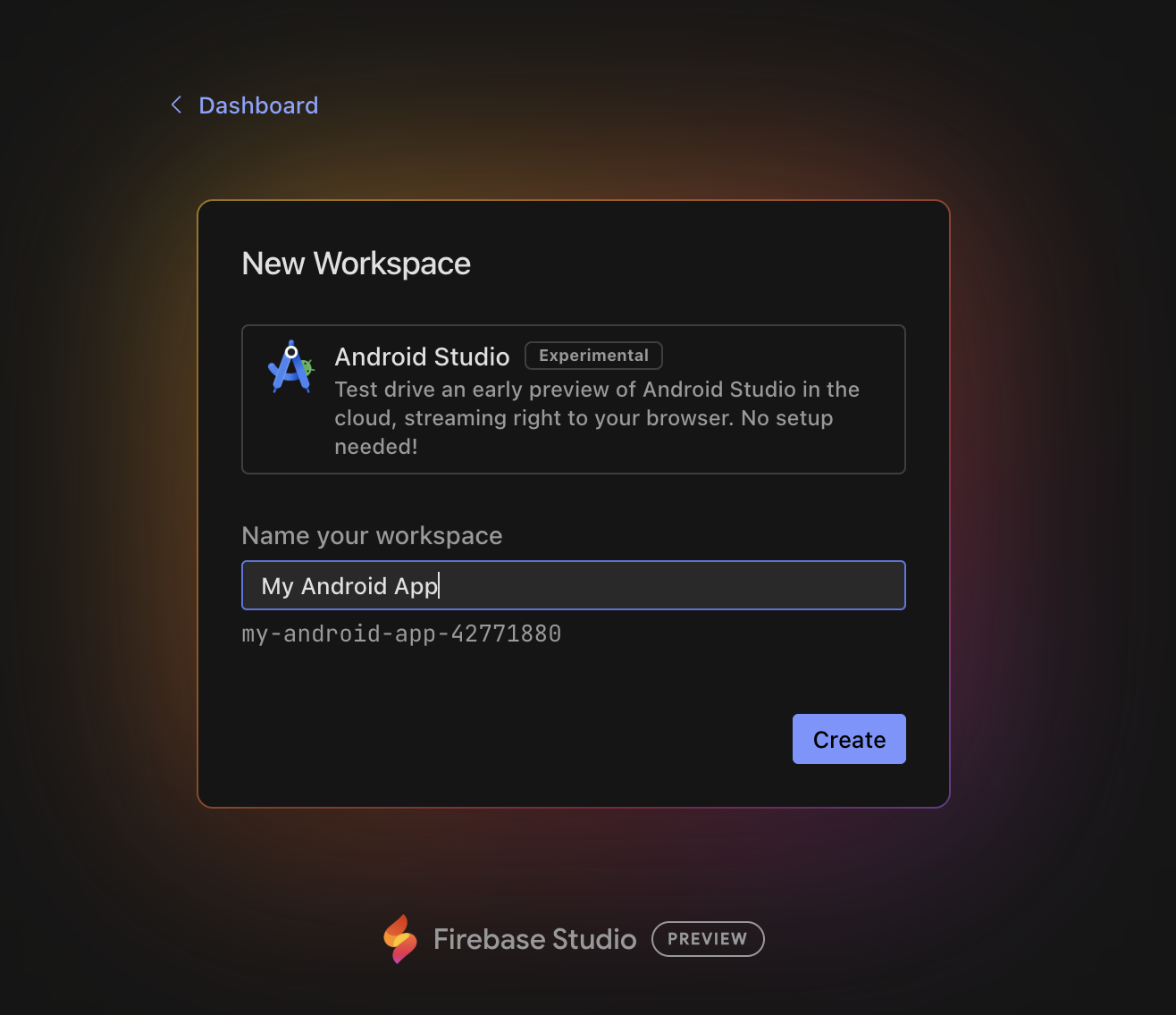
|
| 点击创建,然后等待工作区初始化完成。 |
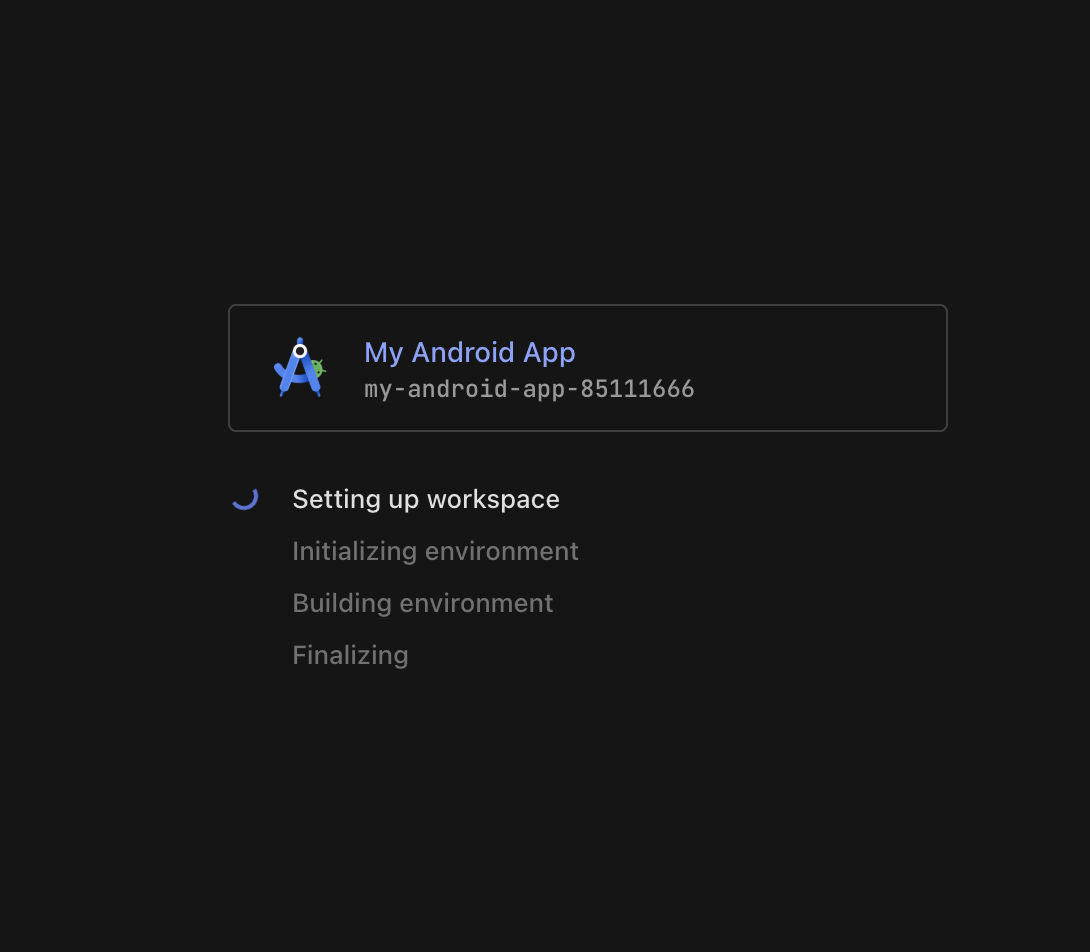
|
| 加载完成后,您将进入启动 Android Studio 的虚拟机 Linux 环境。选择是否要向 Google 发送分析数据。 |

|
| 如需启动新项目或首次打开项目,请创建新项目、从 VCS 获取,或点击更多操作,然后选择导入 Android 代码示例,以开始使用 Android 项目。 |
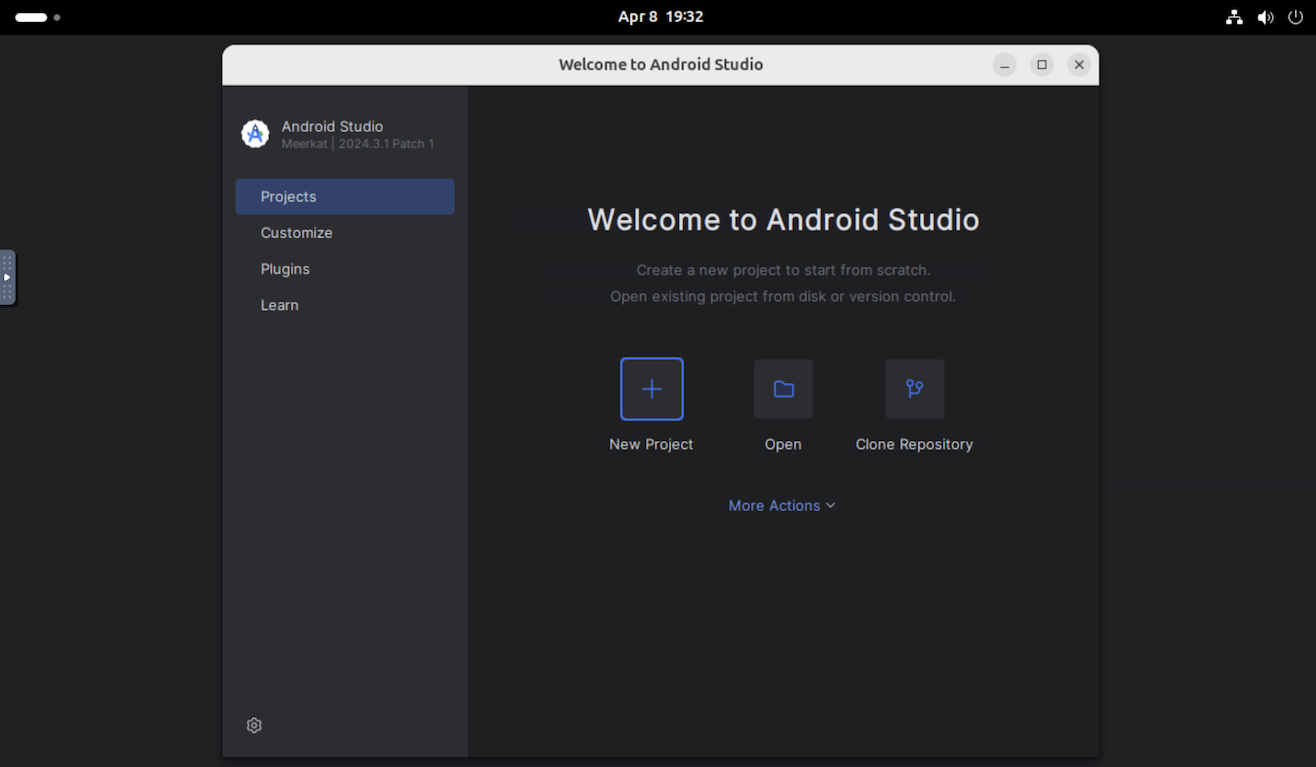
|
| 例如,您可以选择 New Project 并打开一个 Empty Activity。 |
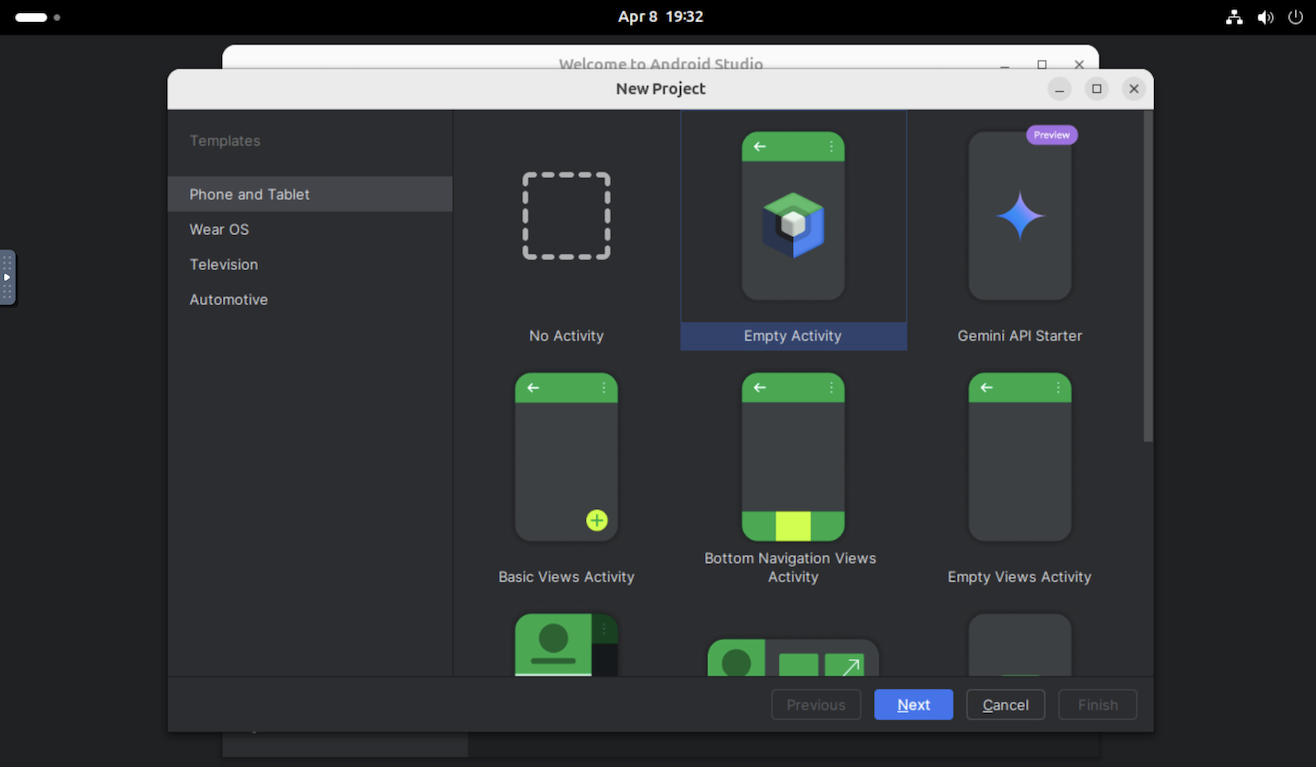
|
然后,您将进入 Android Studio,并可以尝试通常会执行的开发任务:
|

|
可尝试的工作流
您可以在 Android Studio Cloud 中访问许多与桌面版相同的服务。尝试以下常见工作流程:
在虚拟设备或实体设备上部署应用。
- 如果您部署到 Android 模拟器,建议使用 Pixel 8a API 35(已预先配置)或 Small Phone API 35。我们发现,与通常非常慢的其他模拟器(尤其是首次启动时)相比,这两个设备的运行效果更好,因为它们采用的是嵌套虚拟化。
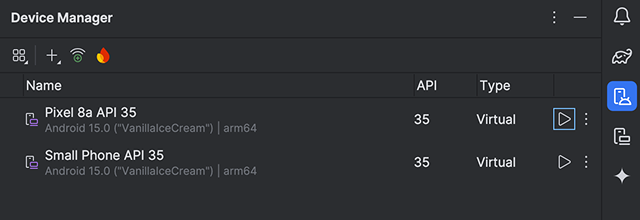
- 或者,您也可以使用由 Firebase 提供支持的 Android 设备流式传输功能部署到实体设备。在真实设备上运行应用应该比在模拟器上运行更快。
试用 Android Studio 中的 Gemini。提问、获取 AI 辅助的代码补全、获取代码建议等。
使用欢迎对话框中的 Get from VCS,将代码从版本控制系统导入 Android Studio Cloud。如需详细了解如何从 Git 导入项目,请参阅 IntelliJ 文档中的设置 Git 代码库。
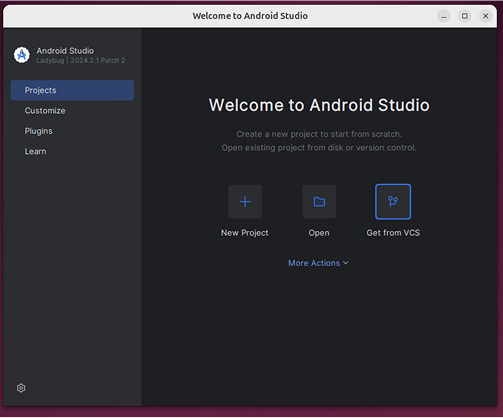
已知问题与解决方法
- 如需与 Android Studio Cloud 互动,您必须使用 Linux 键盘映射。
- 仅提供最新稳定版 Android Studio。
- 如果您要登录 Android Studio,则无法使用需要实体双重身份验证的账号。如果支持,请考虑使用其他方法,例如 Google 身份验证器等身份验证器应用。
- Android 模拟器首次启动时速度会较慢。我们建议您在首次创建后先让其运行约 10 分钟,然后再将应用部署到其中。
- 您无法部署到本地 Android 实体设备。
- 有时,系统会显示“为新密钥环选择密码”弹出式窗口。如果出现这种情况,请点击取消将其关闭。
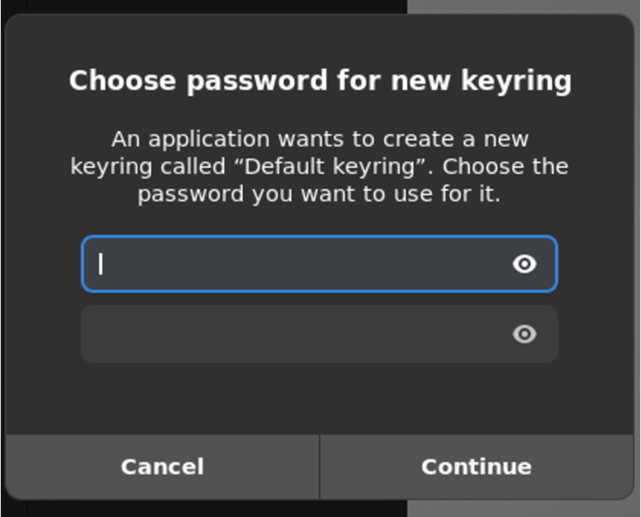
- 暂时忽略与 Linux 机器的更新相关的弹出式窗口。
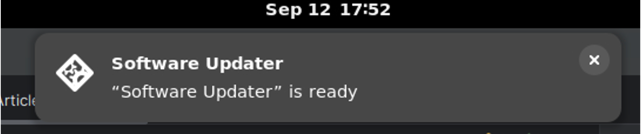
- 如需从 Android Studio Cloud 下载 APK,请执行以下操作:
- 生成 APK 后,点击定位。
- 系统会将您转到 APK 位置。
- 使用 Chrome 将 APK 上传到您选择的云存储服务(例如 Google 云端硬盘)。