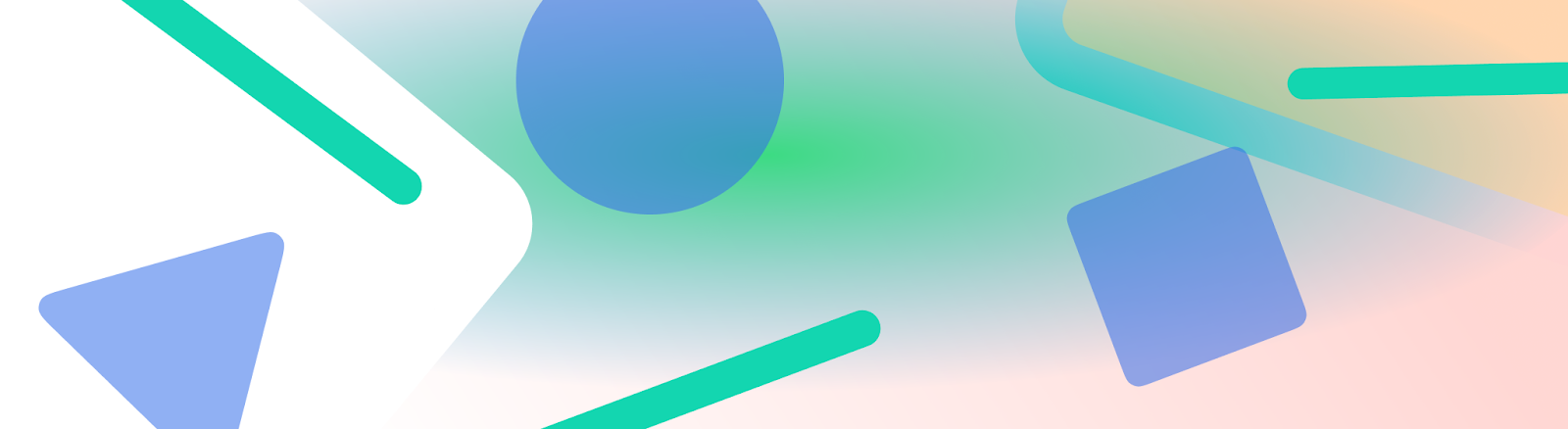
نوار وضعیت، نوار عنوان و نوار ناوبری با هم نوارهای سیستم نامیده می شوند. آنها اطلاعات مهمی مانند سطح باتری، زمان و هشدارهای اعلان را نمایش می دهند و تعامل مستقیم دستگاه را از هر کجا ارائه می دهند.
مهم است که برجستگی نوارهای سیستم را در نظر بگیرید، چه در حال طراحی رابط کاربری برای تعامل با سیستم عامل اندروید، چه روش های ورودی یا سایر قابلیت های دستگاه هستید.
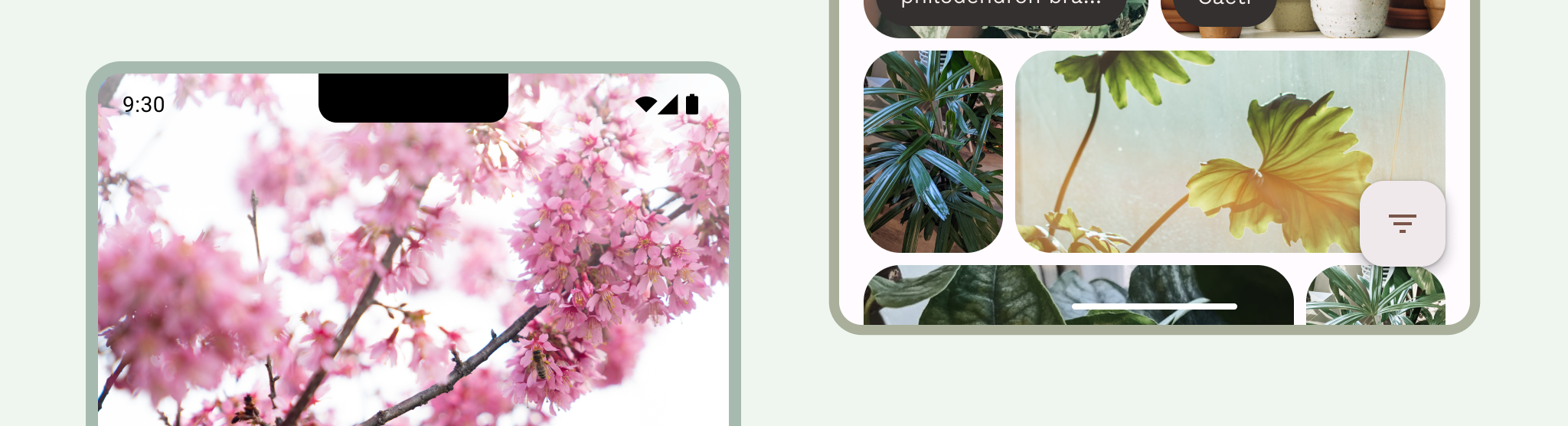
غذای آماده
هنگام طراحی برنامه خود، نوارهای سیستم را درج کنید. مناطق امن رابط کاربری، تعاملات سیستم، روشهای ورودی، برشهای نمایشگر، نوارهای وضعیت، نوارهای عنوان، نوارهای پیمایش و سایر قابلیتهای دستگاه را در نظر بگیرید.
وضعیت سیستم و نوارهای ناوبری را شفاف یا شفاف نگه دارید و محتوا را در پشت این نوارها بکشید تا لبه به لبه شوند.
نوار وضعیت
در اندروید، نوار وضعیت شامل نمادهای اعلان و نمادهای سیستم است. کاربر با پایین کشیدن نوار وضعیت برای دسترسی به سایه اعلان، با نوار وضعیت تعامل می کند. سبک های نوار وضعیت می توانند شفاف یا شفاف باشند.
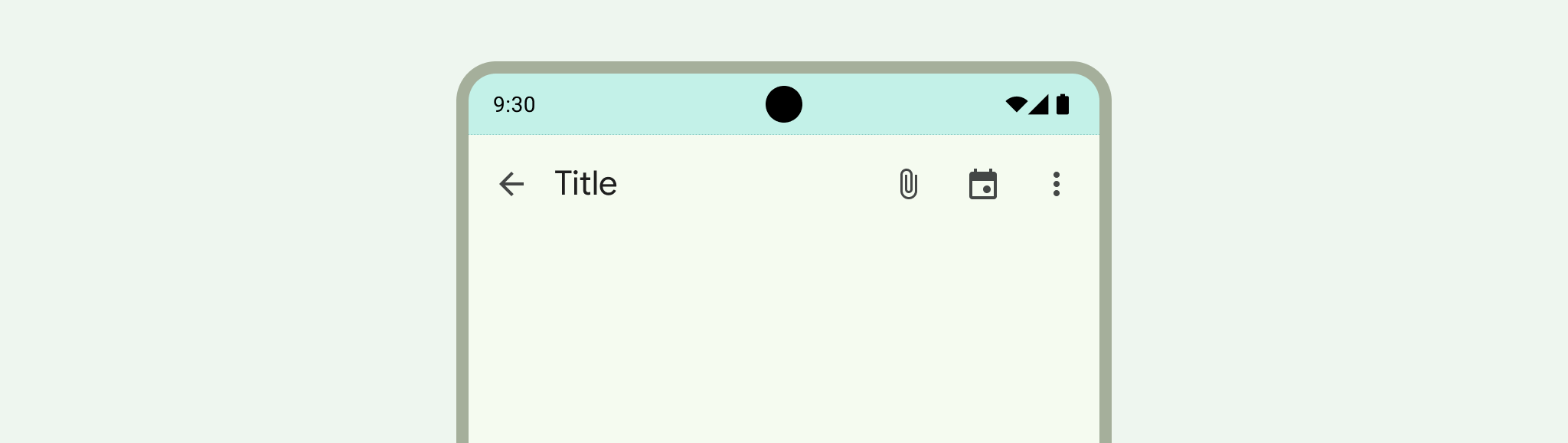
نمادهای نوار وضعیت
نمادهای نوار وضعیت بسته به زمینه، زمان روز، تنظیمات برگزیده یا مضامین تنظیم شده توسط کاربر و سایر پارامترها می توانند متفاوت ظاهر شوند. برای اطلاعات بیشتر، نمادهای نوار سیستم را ببینید.
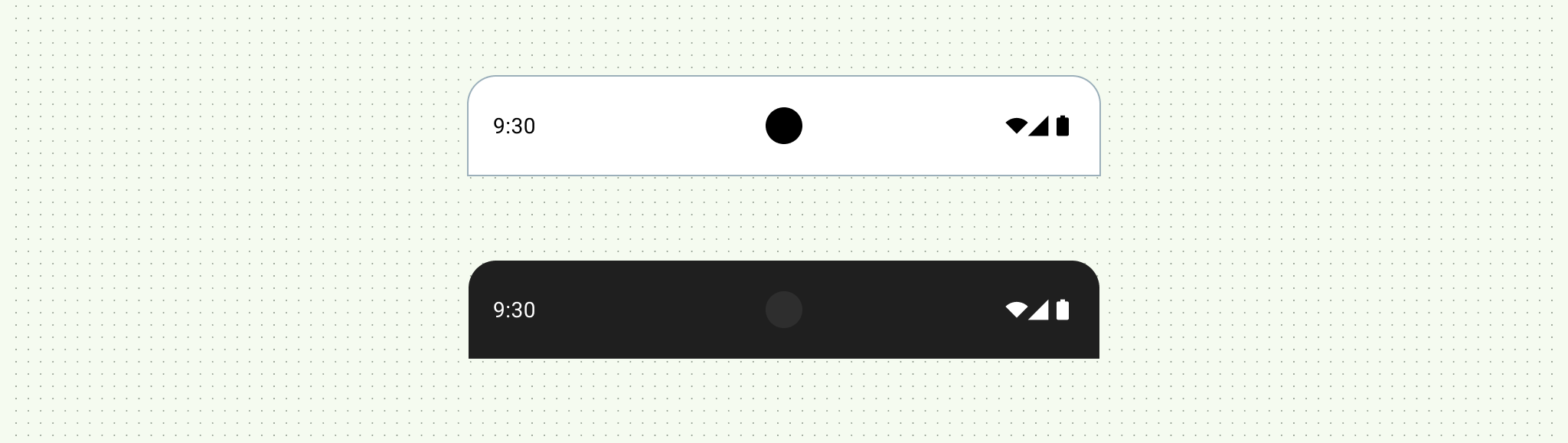
هنگامی که یک اعلان می رسد، یک نماد معمولا در نوار وضعیت ظاهر می شود. این به کاربر سیگنال می دهد که چیزی برای دیدن در کشوی اعلان وجود دارد. این می تواند نماد یا نماد برنامه شما برای نشان دادن کانال باشد. طراحی اعلان ها را ببینید.
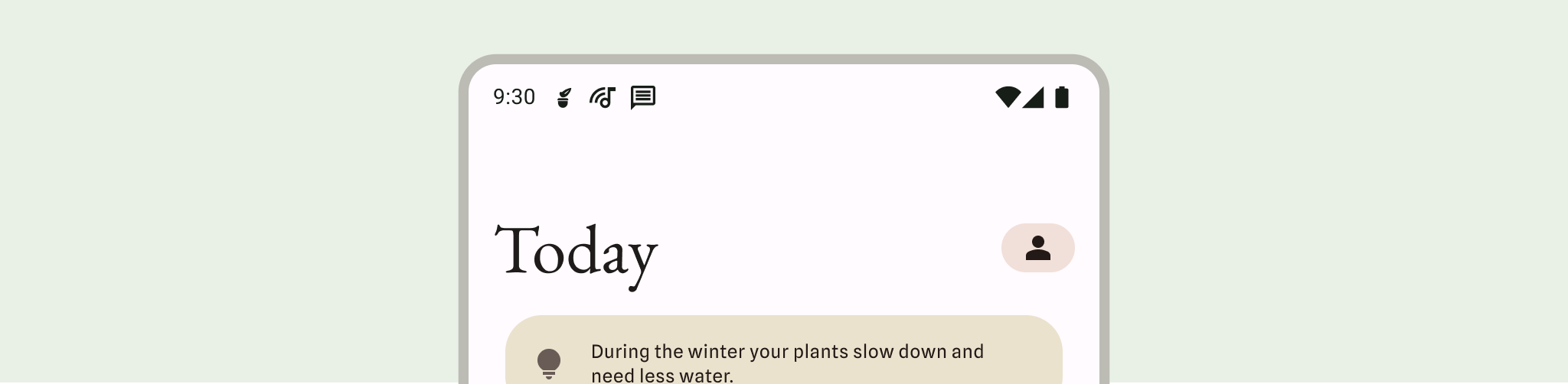
سبک نوار وضعیت را تنظیم کنید
نوار وضعیت را شفاف یا شفاف کنید تا مطمئن شوید محتوای برنامه شما کل صفحه را در بر می گیرد. سپس، سبک آیکون های نوار سیستم خود را طوری تنظیم کنید که آیکون ها کنتراست مناسبی داشته باشند.
لبه به لبه در اندروید 15 اعمال می شود و نوار وضعیت را به طور پیش فرض شفاف می کند. برای سازگاری به عقب enableEdgeToEdge() را فراخوانی کنید.
در تصویر سمت چپ زیر، نوار وضعیت شفاف است و پسزمینه سبز TopAppBar پشت نوار وضعیت کشیده شده است.
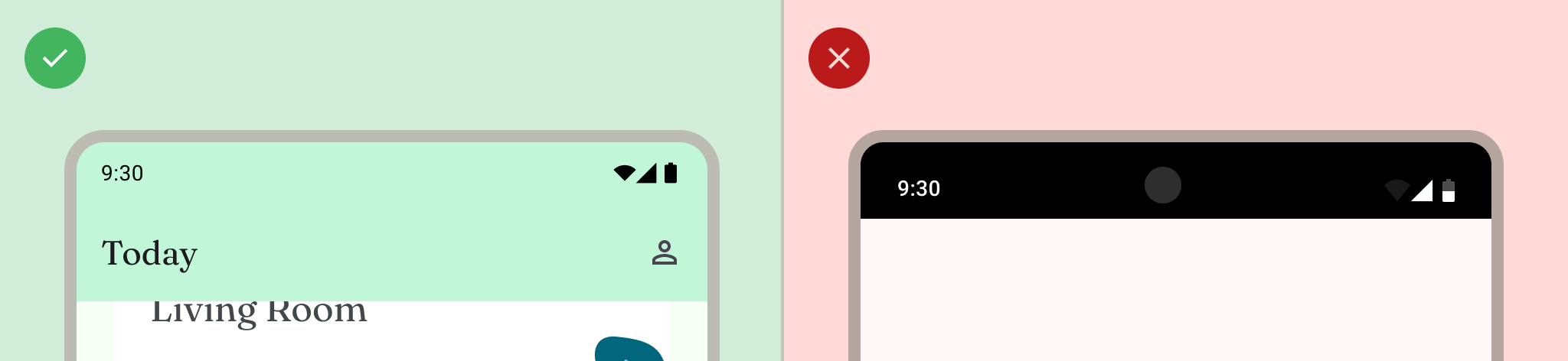
هنگامی که UI در زیر نوار وضعیت ظاهر نمی شود یا تصویری زیر نوار وضعیت کشیده می شود، نوارهای وضعیت شفاف ایده آل هستند. هنگامی که UI در زیر نوار وضعیت حرکت می کند، نوارهای وضعیت شفاف ایده آل هستند. برای اطلاعات بیشتر در مورد حفاظت گرادیان ، طراحی لبه به لبه را ببینید.

نوار ناوبری
Android به کاربران امکان میدهد با استفاده از کنترلهای بازگشت، خانه و نمای کلی، ناوبری را کنترل کنند:
- Back مستقیماً به نمای قبلی برمی گردد.
- صفحه اصلی به خارج از برنامه و به صفحه اصلی دستگاه منتقل می شود.
- نمای کلی برنامههای فعال و برنامههای حذف نشده اخیر را نشان میدهد.
کاربران میتوانند از میان پیکربندیهای نوار ناوبری مختلف از جمله ناوبری اشارهای (توصیه میشود) و ناوبری سه دکمهای را انتخاب کنند. برای ارائه بهترین تجربه، چندین نوع پیمایش را در نظر بگیرید.
ناوبری با اشاره
پیمایش اشارهای از دکمههایی برای بازگشت، خانه و نمای کلی استفاده نمیکند، در عوض یک دسته حرکتی را برای مقرون به صرفه نشان میدهد. کاربران با کشیدن انگشت از لبه چپ یا راست صفحه برای بازگشت به عقب و از پایین برای بازگشت به خانه تعامل دارند. کشیدن انگشت به بالا و نگه داشتن نمای کلی باز می شود.
ناوبری اشاره ای یک الگوی ناوبری مقیاس پذیرتر برای طراحی در تلفن همراه و صفحه نمایش بزرگتر است. برای ارائه بهترین تجربه کاربری، پیمایش حرکتی را با انجام موارد زیر در نظر بگیرید:
- پشتیبانی از محتوای لبه به لبه
- از افزودن فعل و انفعالات یا اهداف لمسی در قسمتهای ناوبری اشارهای خودداری کنید.
برای اطلاعات بیشتر، به افزودن پشتیبانی برای پیمایش اشارهای مراجعه کنید.
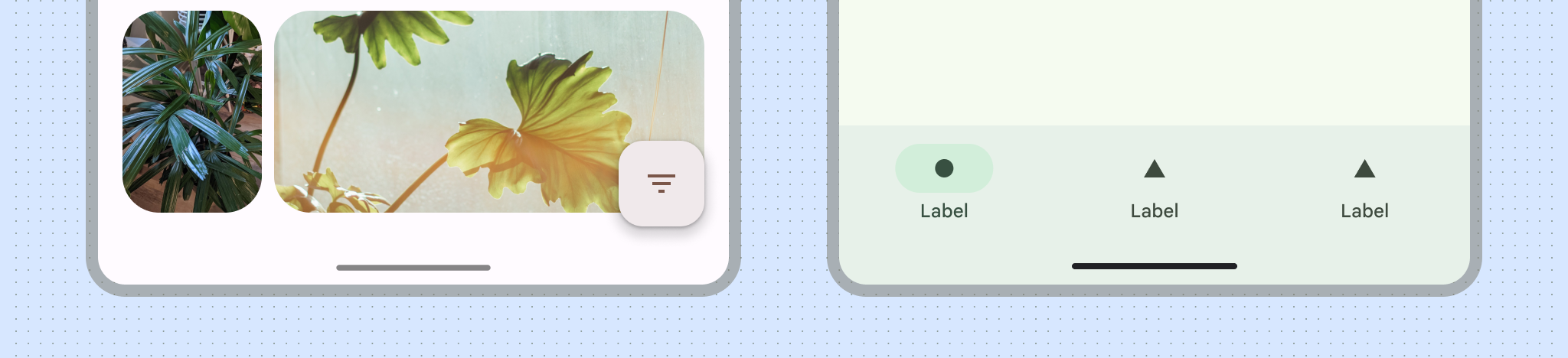
ناوبری سه دکمه
ناوبری سه دکمه سه دکمه برای بازگشت، خانه و نمای کلی ارائه می دهد.
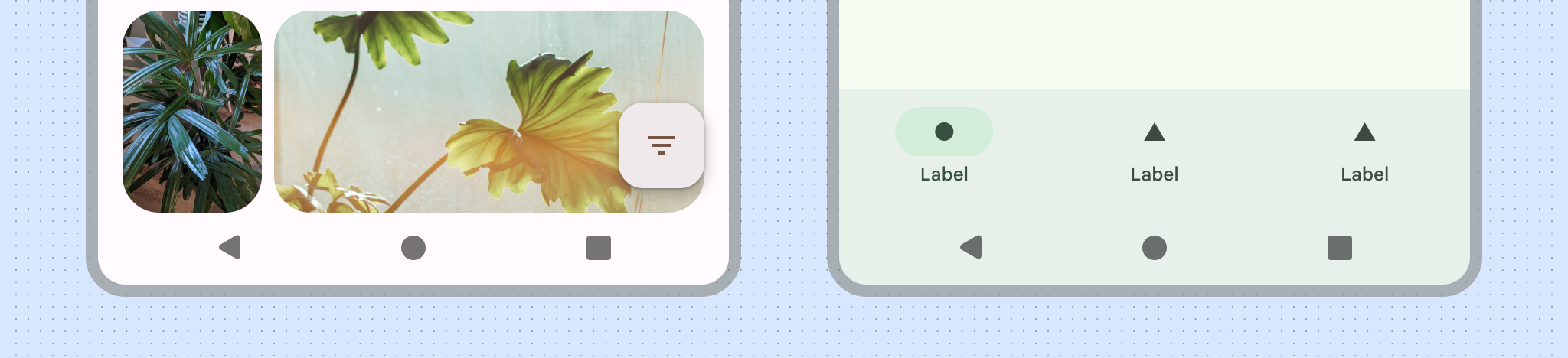
سایر تغییرات نوار ناوبری
بسته به نسخه Android و دستگاه، سایر تنظیمات نوار ناوبری ممکن است برای کاربران شما در دسترس باشد. برای مثال، ناوبری دو دکمه ای، دو دکمه را برای خانه و بازگشت فراهم می کند.
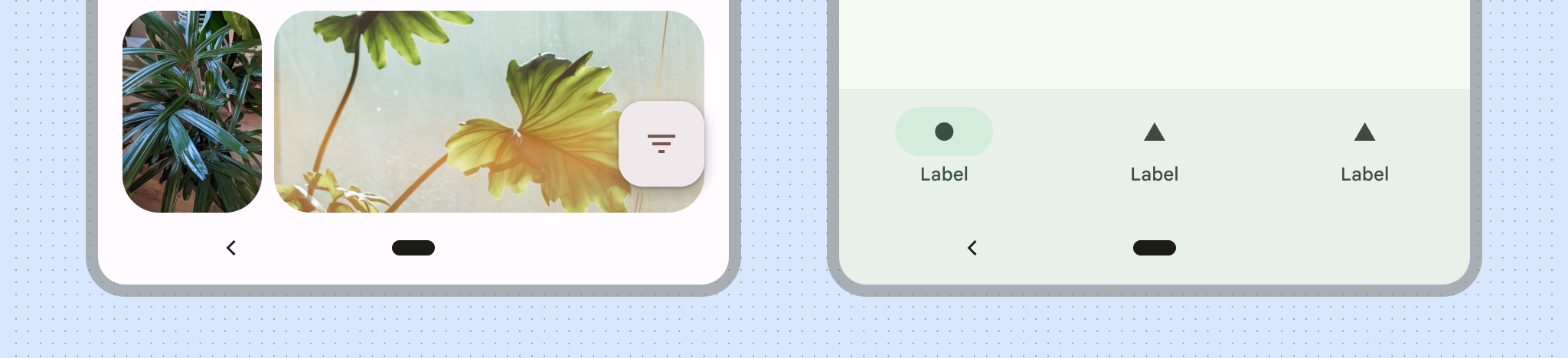
نمادهای نوار ناوبری
نمادهای نوار پیمایش نیز بسته به ترجیحات یا تم های تنظیم شده توسط کاربر می توانند متفاوت ظاهر شوند. برای اطلاعات بیشتر، نمادهای نوار سیستم را ببینید.
یک سبک نوار پیمایش را تنظیم کنید
اندروید در حالت پیمایش حرکتی و در حالت دکمه، حفاظت بصری رابط کاربری را انجام می دهد. این سیستم تطبیق رنگ پویا را اعمال می کند، که در آن محتویات نوارهای سیستم بر اساس محتوای پشت آن ها تغییر رنگ می دهند.
حالت ناوبری اشاره ای
پس از هدف قرار دادن Android 15 یا فراخوانی enableEdgeToEdge در Activity ، سیستم یک نوار پیمایش حرکتی شفاف ترسیم می کند و تطبیق رنگ پویا را اعمال می کند. در مثال زیر، دسته در نوار پیمایش اگر بالای محتوای روشن قرار گیرد به رنگ تیره تغییر می کند و بالعکس.
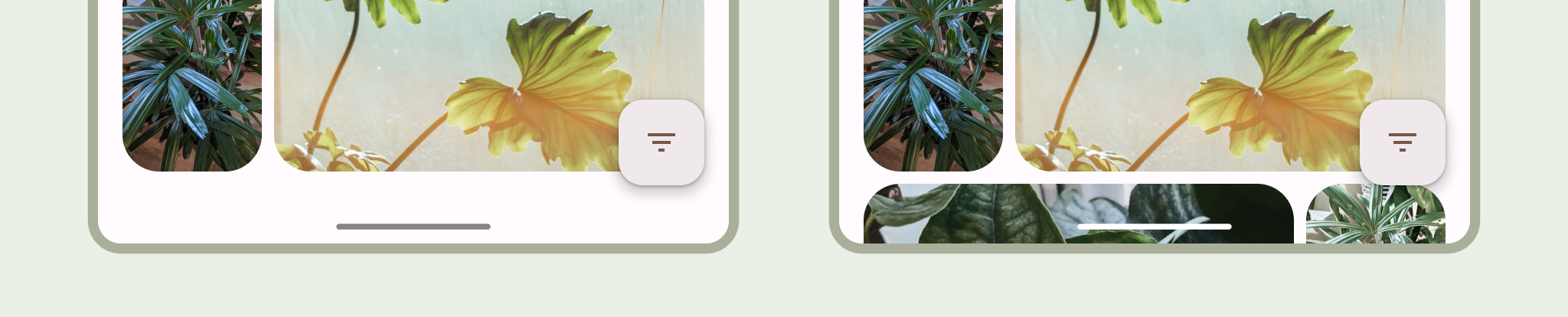
نوارهای ناوبری ژست های شفاف همیشه توصیه می شود.

انجام دهید

نکن
حالت های دکمه ای
پس از هدف قرار دادن Android 15 یا فراخوانی enableEdgeToEdge در Activity ، سیستم یک اسکریم شفاف را در پشت نوارهای پیمایش دکمه اعمال می کند که می توانید با تنظیم Window.setNavigationBarContrastEnforced() روی false آن را حذف کنید.
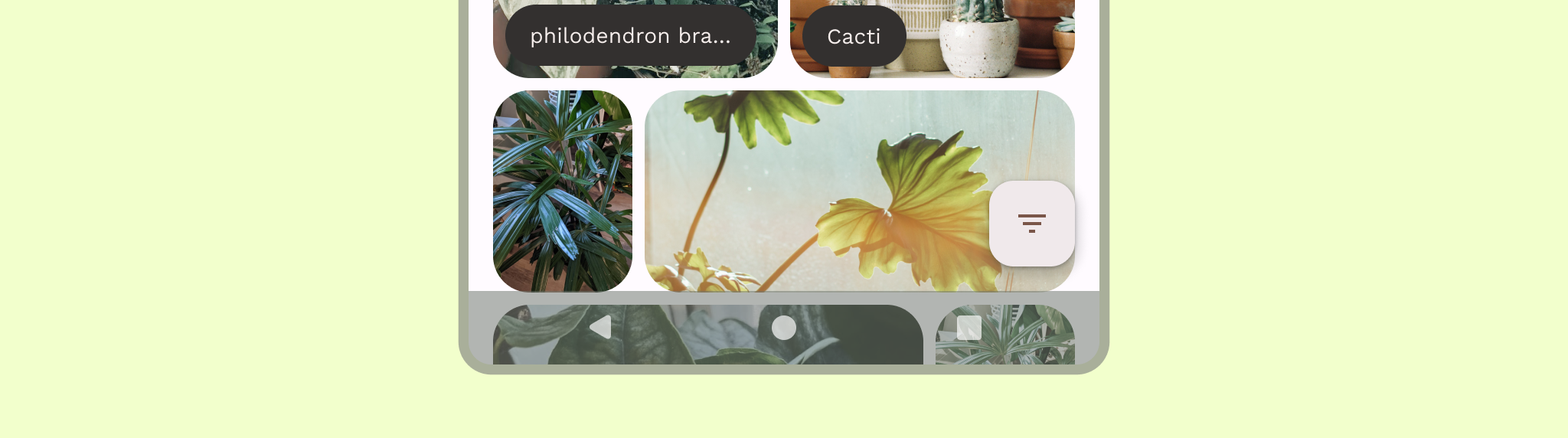
هنگامی که نوار ناوبری برنامه پایین یا نوار پیمایش برنامه پایین وجود دارد، یا زمانی که رابط کاربری زیر نوار پیمایش سه دکمه ای حرکت نمی کند، نوارهای پیمایش سه دکمه شفاف را توصیه می کنیم. برای به دست آوردن یک نوار ناوبری شفاف، Window.setNavigationBarContrastEnforced() را روی false قرار دهید و نوارهای برنامه پایین را برای کشیدن زیر نوارهای ناوبری سیستم قرار دهید، همانطور که در شکل 7، 8 و 9 مشاهده می شود. برای اطلاعات بیشتر به حفاظت از نوار سیستم مراجعه کنید.
از یک ناوبری سه دکمه ای شفاف برای پیمایش محتوا استفاده کنید. برای اطلاعات بیشتر در مورد ملاحظات نوار ناوبری نیمه شفاف، طراحی لبه به لبه را ببینید.
صفحه کلید و ناوبری

هر نوع پیمایش به طور مناسبی به صفحهکلید روی صفحهنمایش واکنش نشان میدهد تا به کاربر اجازه دهد تا اقداماتی مانند رد کردن یا حتی تغییر نوع صفحهکلید را انجام دهد. برای اطمینان از انتقال روان که انتقال برنامه را با صفحه کلید که از پایین صفحه به بالا و پایین میلغزند همگامسازی میکند، از WindowInsetsAnimationCompat استفاده کنید.
نمایش برش ها
بریدگی نمایشگر ناحیه ای در برخی از دستگاه ها است که تا سطح نمایشگر گسترش می یابد تا فضایی را برای سنسورهای جلویی فراهم کند. برش های نمایشگر بسته به سازنده می تواند متفاوت باشد. در نظر بگیرید که برش های نمایشگر چگونه با محتوا، جهت گیری و لبه به لبه تعامل خواهند داشت.
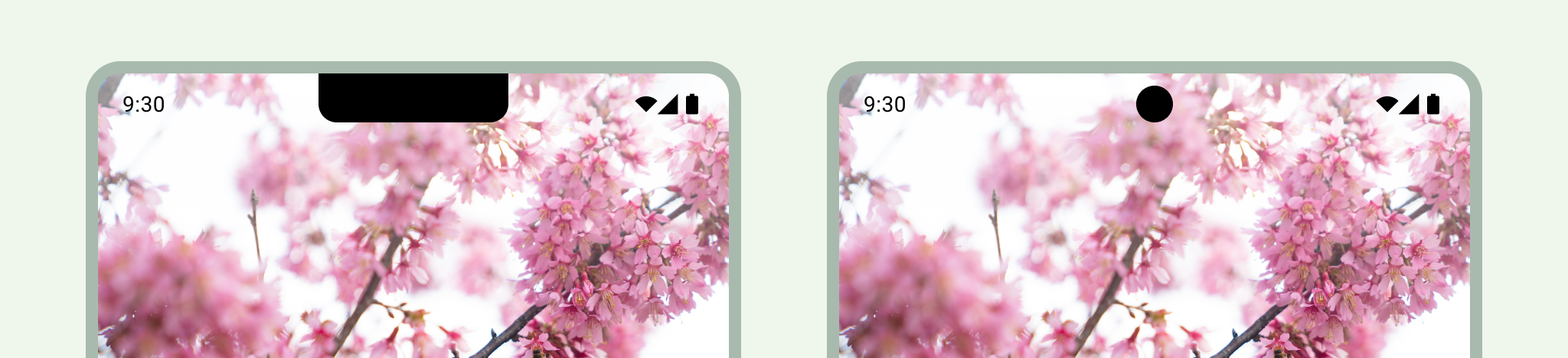
حالت فراگیر
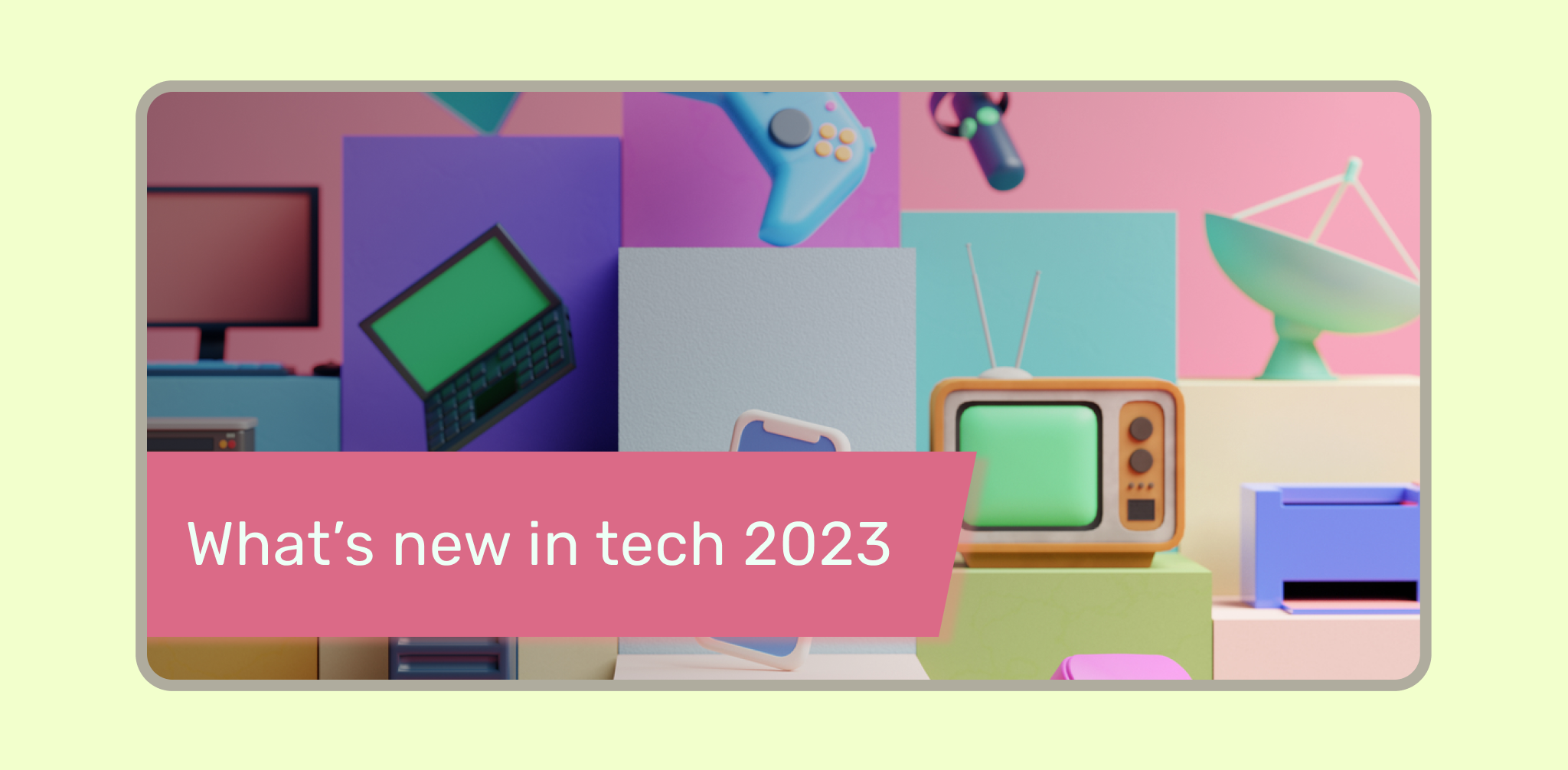
زمانی که نیاز به تجربه تمام صفحه دارید، می توانید نوارهای سیستم را پنهان کنید، برای مثال زمانی که کاربر در حال تماشای فیلم است. کاربر همچنان باید بتواند ضربه بزند تا نوارهای سیستم را آشکار کند و کنترلهای سیستم را پیمایش یا تعامل داشته باشد. درباره طراحی برای حالت های تمام صفحه بیشتر بیاموزید یا در مورد نحوه پنهان کردن نوارهای سیستم برای حالت همهجانبه بخوانید.

