Perangkat Android hadir dalam berbagai faktor bentuk—ponsel, tablet, perangkat foldable, perangkat ChromeOS—yang memiliki berbagai ukuran layar. Android mendukung beberapa mode tampilan, termasuk multi-aplikasi, multi-layar, multi-instance, dan picture-in-picture. Perangkat foldable dapat berada dalam berbagai keadaan terlipat, atau postur, seperti postur di atas meja atau postur buku.
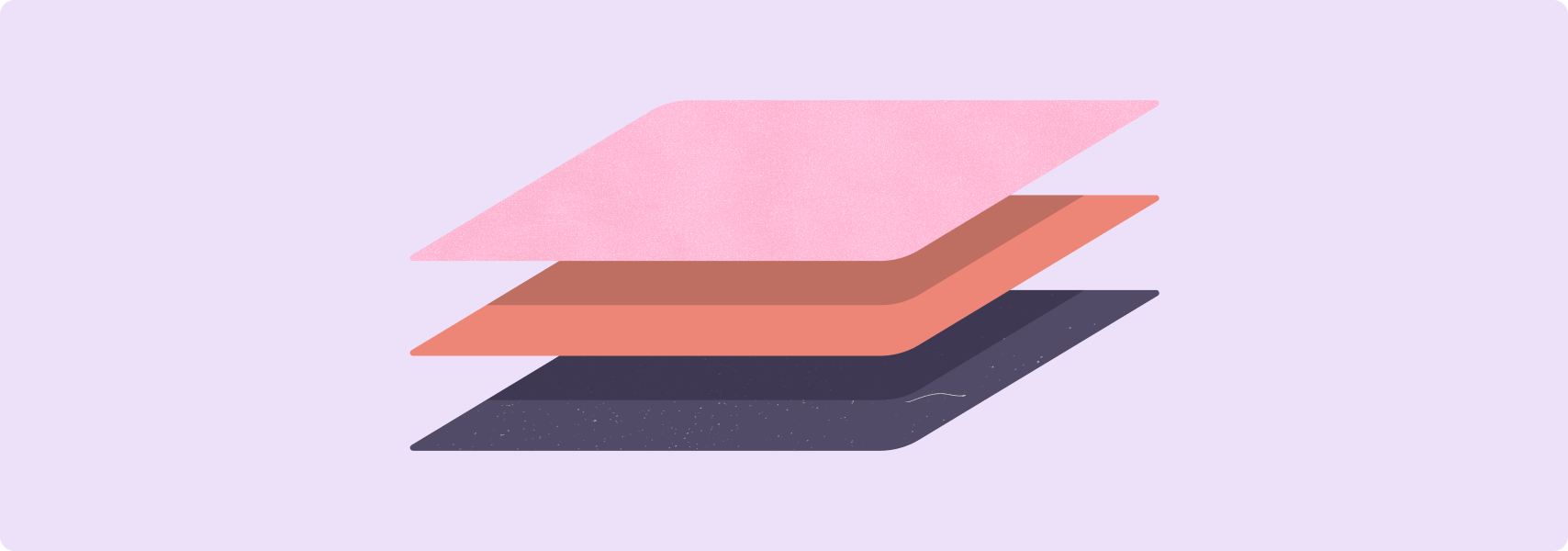
Untuk memastikan aplikasi Anda memberikan pengalaman pengguna yang baik, apa pun faktor bentuk, ukuran layar, mode tampilan, atau postur perangkatnya, selesaikan checklist dan pengujian kompatibilitas layar besar.
Checklist dan pengujian menentukan serangkaian persyaratan kualitas yang komprehensif untuk sebagian besar jenis aplikasi Android. Aplikasi Anda mungkin tidak perlu memenuhi semua persyaratan. Terapkan yang sesuai untuk kasus penggunaan aplikasi Anda.
Seiring Anda meningkatkan kualitas aplikasi dengan kemampuan perangkat layar besar, bantu pengguna untuk lebih memahami pengalaman layar besar aplikasi Anda dengan mengupdate listingan aplikasi di Google Play. Upload screenshot yang menampilkan aplikasi di layar besar. Perhatikan fitur layar besar dalam deskripsi aplikasi Anda. Untuk mengetahui informasi selengkapnya dan praktik terbaik, lihat Bantuan Google Play.
Untuk contoh tata letak perangkat layar besar yang dioptimalkan dan terdiferensiasi, lihat galeri layar besar.
Checklist kompatibilitas perangkat layar besar
Checklist kompatibilitas menentukan kriteria untuk membantu Anda menilai tingkat dukungan aplikasi Anda untuk layar besar.
Tingkat dukungan meliputi:
TINGKAT 3 (dasar) — Siap digunakan di perangkat layar besar
Pengguna dapat menyelesaikan alur tugas penting, tetapi dengan pengalaman pengguna yang kurang optimal. Aplikasi Anda menjalankan layar penuh (atau jendela penuh dalam mode multi-aplikasi), tetapi tata letak aplikasi mungkin tidak ideal. Aplikasi tidak memiliki tampilan lebar. Aplikasi tidak berjalan dalam mode kompatibilitas. Aplikasi menyediakan dukungan dasar untuk perangkat input eksternal, termasuk keyboard, mouse, trackpad, dan stilus.
TINGKAT 2 (lebih baik) — Dioptimalkan untuk perangkat layar besar
Aplikasi Anda menerapkan pengoptimalan tata letak untuk semua ukuran layar dan konfigurasi perangkat beserta dukungan yang ditingkatkan untuk perangkat input eksternal.
TINGKAT 1 (terbaik) — Memberikan pengalaman yang dirancang khusus untuk perangkat layar besar
Aplikasi Anda memberikan pengalaman pengguna yang didesain untuk tablet, perangkat foldable, dan perangkat ChromeOS. Jika memungkinkan, aplikasi akan mendukung multitasking, postur perangkat foldable, tarik lalu lepas, dan input stilus.
Lengkapi persyaratan Tingkat 2 agar aplikasi Anda dapat memberikan pengalaman pengguna yang terbaik di semua perangkat Android. Untuk membuat aplikasi Anda luar biasa di perangkat layar besar, selesaikan Tingkat 1.
TINGKAT 3
Siap digunakan di perangkat layar besar
Aplikasi yang siap digunakan di perangkat layar besar harus terlebih dahulu memenuhi persyaratan kualitas aplikasi inti—khususnya, persyaratan UI dan Grafis.
Aplikasi juga harus memenuhi persyaratan perangkat layar besar berikut:
| Kategori | ID | Pengujian | Deskripsi |
|---|---|---|---|
| Konfigurasi dan kontinuitas | LS-C1 | T3-1, T3-2 | Aplikasi mengisi area tampilan yang tersedia—seluruh layar atau, dalam mode multi-aplikasi, jendela aplikasi. Aplikasi tidak memiliki tampilan lebar. Aplikasi tidak berjalan dalam mode kompatibilitas. Aplikasi menangani perubahan konfigurasi dan mempertahankan atau memulihkan statusnya saat perangkat mengalami perubahan konfigurasi seperti rotasi perangkat, ketika dilipat dan dibentangkan, serta pengubahan ukuran jendela dalam mode layar terpisah dan jendela desktop, misalnya:
|
| LS-C2 | T3-3 | Aplikasi menangani kombinasi perubahan konfigurasi, seperti pengubahan ukuran jendela yang diikuti rotasi perangkat, atau rotasi yang diikuti pelipatan atau pembentangan perangkat. | |
| Mode multi-aplikasi dan multi-resume | LS-M1 | T3-4 | Aplikasi berfungsi sepenuhnya dalam mode multi-aplikasi. Lihat Mendukung mode multi-aplikasi. Catatan: Aplikasi Unity harus menggunakan Dukungan Jangka Panjang (LTS) Unity versi 2019 atau yang lebih baru. Lihat Verifikasi mode multi-aplikasi. |
| LS-M2 | T3-5, T3-6 | Aplikasi sepenuhnya mendukung multi-resume. Aplikasi akan mengupdate UI-nya (melanjutkan pemutaran media, menggabungkan pesan baru, memperbarui progres download, dll.) saat aplikasi tersebut bukan merupakan yang paling fokus. Selain itu, aplikasi akan menangani hilangnya resource eksklusif seperti kamera dan mikrofon dalam skenario multi-aplikasi. Lihat Siklus proses aktivitas dalam mode multi-aplikasi. | |
| Pratinjau kamera dan proyeksi media | LS-CM1 | T3-7 | Aplikasi menyediakan pratinjau kamera dalam orientasi lanskap dan potret, keadaan perangkat terlipat dan terbentang, serta mode multi-aplikasi. Pratinjau disejajarkan dengan benar dan dalam orientasi yang benar. |
| LS-CM2 | T3-8 | Aplikasi mendukung proyeksi media dalam orientasi lanskap dan potret, status perangkat terlipat dan terbentang, serta mode multi-aplikasi. Proyeksi disejajarkan dengan benar dan dalam orientasi yang benar. | |
| Keyboard, mouse, dan trackpad | LS-I1 | T3-9 | Aplikasi mendukung input teks menggunakan keyboard eksternal dan beralih antara keyboard fisik dan virtual saat keyboard eksternal terhubung atau terputus tanpa meluncurkan kembali aplikasi. |
| LS-I2 | T3-10 | Aplikasi mendukung interaksi dasar mouse atau trackpad:
|
|
| Stilus | LS-S1 | T3-11 | Aplikasi memberikan dukungan dasar untuk tablet, perangkat foldable, dan perangkat ChromeOS yang dilengkapi stilus. Stilus dapat digunakan untuk memilih dan memanipulasi elemen UI, termasuk men-scroll daftar, alat pilih, dan konten lainnya yang dapat di-scroll. Lihat Stilus di Kompatibilitas input di perangkat layar besar. Catatan: Input stilus dasar sama dengan input sentuh, yang sepenuhnya didukung oleh Android. Semua aplikasi mendukung input stilus dasar tanpa perlu pengembangan khusus. |
| LS-S1.1 | T3-12 | Di Android 14 (level API 34) dan yang lebih tinggi, pengguna dapat menulis dan mengedit teks di kolom input teks menggunakan stilus. Di ChromeOS M114 dan yang lebih tinggi, stilus dapat digunakan untuk menulis dan mengedit teks di kolom input teks dalam komponen Catatan: Di Android 14 dan yang lebih tinggi, komponen |
TINGKAT 2
Dioptimalkan untuk perangkat layar besar
Aplikasi yang dioptimalkan sepenuhnya mendukung semua jenis layar dan status perangkat, termasuk transisi status.
| Kategori | ID | Pengujian | Deskripsi |
|---|---|---|---|
| UX | LS-U1 | T2-1 | Aplikasi memiliki tata letak responsif dan adaptif yang dirancang untuk perangkat layar besar. Semua tata letak responsif (lihat Memigrasikan UI ke tata letak responsif). Implementasi tata letak adaptif ditentukan oleh class ukuran jendela. UI aplikasi dapat mencakup hal berikut:
Buat tata letak dua panel, jika memungkinkan, untuk memanfaatkan ruang layar besar. Lihat Tata letak kanonis. Penyematan aktivitas memungkinkan aplikasi berbasis aktivitas membuat tata letak multipanel dengan menampilkan aktivitas secara berdampingan. |
| LS-U2 | T2-1 | Modal, menu opsi, dan elemen sekunder lainnya diformat dengan benar di semua jenis layar dan status perangkat, misalnya:
|
|
| LS-U3 | T2-2 | Target sentuh setidaknya 48dp. Lihat panduan Tata letak dan tipografi Desain Material. | |
| LS-U4 | T2-3 | Status difokuskan dibuat untuk drawable kustom yang interaktif. Drawable kustom adalah elemen UI visual yang tidak disediakan oleh framework Android. Jika pengguna dapat berinteraksi dengan drawable kustom, drawable itu harus dapat difokuskan saat perangkat tidak sedang dalam Mode Sentuh, dan indikasi visual status difokuskan harus terlihat. | |
| Keyboard, mouse, dan trackpad | LS-I3 | T2-4 | Alur tugas utama di aplikasi mendukung navigasi keyboard, termasuk navigasi Tab dan tombol panah. Lihat Membuat aplikasi yang lebih mudah diakses. |
| LS-I4 | T2-5 | Aplikasi mendukung pintasan keyboard untuk tindakan yang biasa digunakan seperti pilih, potong, salin, tempel, urungkan, dan ulangi. Lihat Kompatibilitas input. | |
| LS-I5 | T2-6 | Keyboard dapat digunakan untuk mengontrol pemutaran media; misalnya, Tombol spasi memutar dan menjeda media. | |
| LS-I6 | T2-7 | Tombol Enter di keyboard menjalankan fungsi kirim di aplikasi komunikasi. | |
| LS-I7 | T2-8 | Menu opsi dapat diakses dengan perilaku klik kanan mouse dan trackpad (tombol mouse sekunder atau ketuk sekunder). | |
| LS-I8 | T2-9 | Konten aplikasi dapat di-zoom menggunakan roda scroll mouse (bersama dengan menekan tombol Kontrol, atau Ctrl) dan gestur cubit trackpad. | |
| LS-I9 | T2-10 | Elemen UI yang dapat ditindaklanjuti memiliki status pengarahan kursor (jika memungkinkan) untuk menunjukkan kepada pengguna mouse dan trackpad bahwa elemen tersebut bersifat interaktif. |
TINGKAT 1
Memberikan pengalaman yang dirancang khusus untuk perangkat layar besar
Aplikasi yang terdiferensiasi di perangkat layar besar menggunakan faktor bentuk layar besar untuk memaksimalkan potensinya. Aplikasi yang terdiferensiasi menawarkan pengalaman pengguna premium yang produktif dan menyenangkan.
| Kategori | ID | Pengujian | Deskripsi |
|---|---|---|---|
| Multitasking dan multi-instance | LS-M3 | T1-1, T1-2, T1‑3 | Aplikasi mendukung berbagai skenario multitasking, misalnya:
|
| LS-M4 | T1-4 | Aplikasi dapat meluncurkan beberapa instance di jendela terpisah. Kasus penggunaan mencakup pengeditan dokumen, penjelajahan web, aplikasi pengelolaan file, dan perbandingan produk di aplikasi belanja. Lihat Multi-instance di Mendukung mode multi-aplikasi. | |
| Postur dan status perangkat foldable | LS-F1 | T1-5 | Aplikasi mendukung semua postur perangkat foldable dan kasus penggunaan terkait:
|
| LS-F2 | T1-6 | Aplikasi kamera menyesuaikan pratinjaunya untuk keadaan terlipat dan terbentang serta mendukung pratinjau layar depan dan belakang. | |
| Tarik lalu lepas | LS-D1 | T1-7 | Aplikasi mendukung tarik lalu lepas antar-tampilan dalam aplikasi dan, dalam mode multi-aplikasi, ke dan dari aplikasi lain menggunakan input sentuh, mouse, trackpad, dan stilus. Lihat Mengaktifkan tarik lalu lepas. Lihat juga LS-S3. |
| Keyboard, mouse, dan trackpad | LS-I10 | T1-8 | Aplikasi menyediakan sekumpulan pintasan keyboard yang komprehensif sekaligus mendukung pintasan konvensional seperti Ctrl-C untuk menyalin dan Ctrl-Z untuk mengurungkan. Aplikasi mempertahankan paritas pintasan keyboard dengan aplikasi versi web atau desktop yang setara jika memungkinkan. |
| LS-I11 | T1-9 | Kombinasi keyboard dan mouse atau trackpad, seperti Ctrl+klik atau Ctrl+ketuk dan Shift+klik atau Shift+ketuk, memberikan kemampuan yang ditingkatkan, termasuk pemilihan rentang item yang berdekatan atau beberapa item terpisah. | |
| LS-I12 | T1-10 | Aplikasi menampilkan scrollbar saat konten di-scroll menggunakan mouse atau trackpad. | |
| LS-I13 | T1-11 | Jika ada, elemen UI akan menampilkan konten tambahan seperti menu fly-out atau tooltip saat mengarahkan kursor menggunakan mouse atau trackpad. Aplikasi mempertahankan paritas status pengarahan kursor dengan aplikasi versi web atau desktop yang setara jika memungkinkan. | |
| LS-I14 | T1-12 | Menu gaya desktop dan menu konteks digunakan di tempat yang sesuai. | |
| LS-I15 | T1-13 | Panel UI dalam tata letak multipanel dapat dikonfigurasi ulang menggunakan mouse atau trackpad. Panel yang dapat dikonfigurasi ulang memungkinkan pengguna menyesuaikan tata letak aplikasi untuk meningkatkan produktivitas, misalnya dengan mengubah ukuran panel detail tata letak list-detail atau mengatur ulang panel di layar. Catatan: Ini tidak berlaku untuk menu navigasi, kolom samping, atau panel samping. | |
| LS-I16 | T1-14 | Mengklik atau mengetuk tiga kali menggunakan mouse atau trackpad akan memilih seluruh baris atau paragraf teks. | |
| Stilus | LS-S2 | T1-15 | Aplikasi mendukung menggambar dan menulis dengan stilus. Gambar dan tulisan dapat dihapus dengan stilus. |
| LS-S3 | T1-16 | Aplikasi menyediakan dukungan stilus untuk menarik lalu melepas konten antar-tampilan dalam aplikasi dan, dalam mode multi-aplikasi, ke dan dari aplikasi lain. Lihat Mengaktifkan tarik lalu lepas. | |
| LS-S4 | T1-17 | Aplikasi memberikan dukungan stilus yang ditingkatkan, termasuk:
|
|
| Kursor khusus | LS-P1 | T1-18 | Aplikasi menampilkan kursor yang disesuaikan untuk menunjukkan cara dan waktu pengguna dapat berinteraksi dengan elemen dan konten UI, misalnya:
PointerIcon dan Ikon pointer mouse.
|
Pengujian kompatibilitas perangkat layar besar
Pengujian berikut membantu Anda menemukan masalah kualitas di aplikasi Anda. Anda dapat menggabungkan pengujian atau mengintegrasikan grup pengujian dalam rencana pengujian Anda sendiri.
Untuk tujuan tata letak dan UX, uji setidaknya pada jenis perangkat berikut:
- Perangkat foldable (841x701 dp)
- Tablet 8 inci (1024x640 dp)
- Tablet 10,5 inci (1280x800 dp)
- Chromebook 13 inci (1600x900 dp)
Gunakan emulator Android berikut untuk menguji kompatibilitas perangkat layar besar:
- Ponsel foldable — Lipat 7,6 inci dengan layar luar
- Tablet — Pixel C 9,94 inci
- Perangkat foldable layar ganda — Microsoft Surface Duo
TINGKAT 3
Siap digunakan di perangkat layar besar
| Kategori | ID | Fitur | Deskripsi |
|---|---|---|---|
| Konfigurasi dan kontinuitas | T3-1 | LS-C1 | Pastikan aplikasi tidak memiliki tampilan lebar dan tidak berjalan dalam mode kompatibilitas dalam orientasi potret dan lanskap, dalam mode multi-aplikasi, atau saat perangkat foldable layar besar dibentangkan dalam orientasi potret dan lanskap.
Ubah ukuran jendela aplikasi dalam mode multi-aplikasi, termasuk mode jendela layar terpisah dan desktop. Di perangkat ChromeOS, minimalkan dan pulihkan jendela aplikasi, maksimalkan dan pulihkan jendela aplikasi. Pastikan aplikasi mengasumsikan orientasi yang tepat dan mempertahankan status di semua ukuran jendela. Catatan: Uji pada perangkat layar besar (sw >= 600dp) yang menjalankan Android 12 (API level 31) atau lebih tinggi untuk memastikan perangkat mendukung hal berikut:
|
| T3-2 | LS-C1 | Dari setiap layar aplikasi yang memiliki konten yang dapat di-scroll, konten pemutaran berkelanjutan, atau kolom entri teks, lakukan hal berikut:
Putar perangkat antara orientasi lanskap dan potret, lipat dan bentangkan perangkat (jika memungkinkan), luaskan dan ciutkan aplikasi Anda pada dua layar (jika Anda memiliki perangkat layar ganda), dan ubah ukuran jendela aplikasi di mode multi-aplikasi. Meminimalkan dan memulihkan jendela aplikasi di perangkat ChromeOS; memaksimalkan dan memulihkan jendela aplikasi. Pastikan hal berikut:
|
|
| T3-3 | LS-C2 | Dari setiap layar aplikasi, lakukan kombinasi rotasi perangkat antara orientasi lanskap dan potret, melipat dan membentangkan perangkat (jika memungkinkan), dan mengubah ukuran jendela aplikasi dalam mode multi-aplikasi. | |
| Mode multi-aplikasi dan multi-resume | T3-4 | LS-M1 | Buka aplikasi dalam mode multi-aplikasi. Periksa apakah aplikasi berfungsi sepenuhnya di semua ukuran jendela, orientasi perangkat, dan status perangkat foldable. Ubah ukuran jendela aplikasi di setiap orientasi. Untuk perangkat foldable, lipat dan bentangkan perangkat di setiap orientasi. Aplikasi Unity Buka aplikasi selain aplikasi Unity Anda. Buka layar Terbaru. Pilih ikon aplikasi dan setel aplikasi dalam mode layar terpisah. Buka aplikasi Unity, yang akan diluncurkan dalam mode layar terpisah di samping atau di bawah aplikasi pertama. Buka layar Utama untuk menyembunyikan pasangan aplikasi. Buka layar Terbaru. Pilih pasangan aplikasi layar terpisah yang menyertakan aplikasi Unity Anda. Pastikan bahwa aplikasi Unity melanjutkan aktivitasnya dan tata letak aplikasi di jendela layar terpisah sudah benar dengan semua elemen UI dapat diakses. |
| T3-5 | LS-M2 | Buka aplikasi dan mulai proses, seperti memutar video, yang terus memperbarui aplikasi. Buka aplikasi lain dan jadikan aplikasi baru ini sebagai aplikasi yang paling fokus. Pastikan aplikasi yang tidak difokuskan akan terus memperbarui kontennya (misalnya, video terus diputar). | |
| T3-6 | LS-M2 | Di aplikasi, buka kamera atau gunakan mikrofon. Buka aplikasi lain, dan jadikan aplikasi baru ini sebagai aplikasi yang paling fokus. Pastikan aplikasi yang tidak difokuskan telah melepaskan kamera atau mikrofon. Jadikan aplikasi asli sebagai aplikasi yang paling fokus. Pastikan aplikasi telah mendapatkan kembali akses ke kamera atau mikrofon. | |
| Pratinjau kamera dan proyeksi media | T3-7 | LS-CM1 | Buka layar penuh aplikasi dan dalam mode multi-aplikasi. Mulai kamera dari dalam aplikasi. Putar perangkat antara orientasi lanskap dan potret. Untuk perangkat foldable, lipat dan bentangkan perangkat di setiap orientasi. Dalam mode multi-aplikasi, ubah ukuran jendela aplikasi. Pastikan pratinjau kamera memiliki orientasi dan proporsi yang tepat di semua status perangkat dan ukuran jendela. |
| T3-8 | LS-CM2 | Buka layar penuh aplikasi dan dalam mode multi-aplikasi. Mulai proyeksi media. Putar perangkat antara orientasi lanskap dan potret. Untuk perangkat foldable, lipat dan bentangkan perangkat di setiap orientasi. Dalam mode multi-aplikasi, ubah ukuran jendela aplikasi. Pastikan proyeksi media memiliki orientasi dan proporsi yang tepat di semua status perangkat dan ukuran jendela. | |
| Keyboard, mouse, dan trackpad | T3-9 | LS-I1 | Untuk setiap layar aplikasi yang memiliki kolom entri teks, hubungkan keyboard eksternal ke perangkat dan masukkan teks dengan keyboard eksternal dan keyboard virtual. Putuskan sambungan keyboard eksternal dan masukkan teks dengan keyboard virtual. |
| T3-10 | LS-I2 | Untuk setiap layar aplikasi, hubungkan mouse dan trackpad ke perangkat. Lakukan interaksi dasar mouse dan trackpad:
|
|
| Stilus | T3-11 | LS-S1 | Dengan stilus, buka aplikasi, pilih elemen UI, scroll daftar dan alat pilih, serta lakukan interaksi secara umum dengan aplikasi. |
| T3-12 | LS-S1.1 | Di Android 14 (level API 34) dan yang lebih tinggi, masukkan dan edit teks di kolom input teks menggunakan stilus. Keyboard virtual tidak akan muncul. Di ChromeOS M114 atau yang lebih tinggi, masukkan dan edit teks di kolom input teks dalam WebView. |
TINGKAT 2
Dioptimalkan untuk perangkat layar besar
| Kategori | ID | Fitur | Deskripsi |
|---|---|---|---|
| UX | T2-1 | LS-U1, LS-U2 | Jalankan aplikasi di perangkat yang memiliki berbagai ukuran layar, termasuk ponsel, ponsel foldable, tablet kecil dan besar, serta perangkat ChromeOS. Jalankan aplikasi dalam mode multi-aplikasi di perangkat. Pastikan tata letak aplikasi merespons dan beradaptasi dengan berbagai ukuran layar dan jendela. Periksa apakah aplikasi meluaskan dan menciutkan kolom samping navigasi, menskalakan jumlah kolom dalam tata letak petak, mengalirkan teks ke dalam kolom, dan sebagainya. Amati apakah elemen UI diformat untuk estetika dan fungsi. Untuk aplikasi yang menggunakan penyematan aktivitas, uji apakah aktivitas ditampilkan berdampingan di layar besar, dan ditumpuk di layar kecil. |
| T2-2 | LS-U3 | Pastikan target sentuh mempertahankan ukuran dan posisi yang konsisten dan dapat diakses untuk semua ukuran dan konfigurasi tampilan. Untuk mengetahui informasi tentang aksesibilitas, lihat Accessibility Scanner. | |
| T2-3 | LS-U4 | Pada setiap layar aplikasi yang berisi drawable kustom interaktif, pastikan drawable dapat difokuskan menggunakan keyboard eksternal, D‐pad, atau perangkat lain yang memungkinkan tampilan difokuskan. Pastikan indikasi visual status difokuskan terlihat jelas. Untuk informasi terkait, lihat Mode Sentuh. | |
| Keyboard, mouse, dan trackpad | T2-4 | LS-I3 | Jelajahi komponen aplikasi yang dapat difokuskan menggunakan tombol Tab dan panah pada keyboard eksternal. |
| T2-5 | LS-I4 | Gunakan pintasan keyboard pada keyboard eksternal untuk melakukan tindakan pilih, potong, salin, tempel, urungkan, dan ulangi. | |
| T2-6 | LS-I5 | Gunakan keyboard eksternal untuk memulai, menghentikan, menjeda, memutar ulang, dan mempercepat pemutaran media. | |
| T2-7 | LS-I6 | Gunakan tombol Enter di keyboard eksternal untuk mengirim atau menyampaikan data. | |
| T2-8 | LS-I7 | Gunakan tombol mouse sekunder atau kemampuan ketuk sekunder trackpad untuk mengakses menu opsi pada elemen interaktif. | |
| T2-9 | LS-I8 | Gunakan roda scroll mouse (bersama dengan tombol Control, atau Ctrl) dan gestur cubit trackpad untuk memperbesar dan memperkecil konten. | |
| T2-10 | LS-I9 | Arahkan kursor mouse atau trackpad ke atas elemen UI yang dapat ditindaklanjuti untuk mengaktifkan status pengarahan kursor elemen. |
TINGKAT 1
Memberikan pengalaman yang dirancang khusus untuk perangkat layar besar
| Kategori | ID | Fitur | Deskripsi |
|---|---|---|---|
| Multitasking dan multi-instance | T1-1 | LS-M3 | Masuk dan keluar dari mode picture-in-picture dalam orientasi potret dan lanskap, dengan perangkat dilipat dan dibentangkan, serta dalam mode multi-aplikasi. Dalam mode multi-aplikasi, ubah ukuran jendela saat mode picture-in-picture aktif. |
| T1-2 | LS-M3 | Dalam mode multi-aplikasi, buka aplikasi lain dari dalam aplikasi dan tampilkan kedua aplikasi secara berdampingan. | |
| T1-3 | LS-M3 | Buka dan tutup lampiran serta notifikasi dalam orientasi potret dan lanskap, dengan perangkat dilipat dan dibentangkan, serta dalam mode multi-aplikasi. | |
| T1-4 | LS-M4 | Luncurkan beberapa instance aplikasi di jendela terpisah dalam orientasi potret dan lanskap, dengan perangkat dilipat dan dibentangkan, serta dalam mode multi-aplikasi. | |
| Postur dan status perangkat foldable | T1-5 | LS-F1 | Lihat aplikasi dalam semua postur perangkat foldable, termasuk postur di atas meja, postur buku, dan layar ganda (misalnya, Microsoft Surface Duo). Pastikan elemen UI bertransisi ke lokasi yang optimal (misalnya, pengontrol media berpindah ke area layar horizontal dalam postur di atas meja). |
| T1-6 | LS-F2 | Aktifkan kamera dari dalam aplikasi. Pastikan pratinjau kamera sudah benar saat perangkat dilipat dan dibentangkan serta diputar ke orientasi potret dan lanskap. Saat perangkat dibentangkan, pastikan pratinjau sudah benar di layar depan dan belakang. | |
| Tarik lalu lepas | T1-7 | LS-D1 | Tarik lalu lepas gambar dan teks untuk melepaskan target dalam aplikasi. Dalam mode multi-aplikasi, tarik lalu lepas gambar dan teks antara aplikasi dan aplikasi lain (ke dan dari kedua aplikasi). Tarik lalu lepas konten menggunakan input sentuh, mouse, trackpad, dan stilus (lihat juga T1-16). Periksa fungsi dalam orientasi potret dan lanskap serta saat perangkat dalam keadaan dilipat atau dibentangkan. |
| Keyboard, mouse, dan trackpad | T1-8 | LS-I10 | Ubah pintasan keyboard aplikasi. Uji pintasan yang direvisi menggunakan keyboard eksternal. |
| T1-9 | LS-I11 | Gunakan keyboard eksternal, mouse, dan trackpad, pilih item di UI aplikasi. Pilih beberapa item terpisah dan rentang item yang berdekatan menggunakan tindakan keyboard/mouse/trackpad seperti Ctrl+klik, Ctrl+ketuk, Shift+klik, dan Shift+ketuk. | |
| T1-10 | LS-I12 | Scroll konten aplikasi menggunakan mouse dan trackpad. Pastikan scrollbar muncul saat konten di-scroll. | |
| T1-11 | LS-I13 | Dengan menggunakan mouse dan trackpad, arahkan kursor ke elemen UI yang berisi konten berjenjang atau pop-up. Pastikan konten tambahan tidak terekspos. | |
| T1-12 | LS-I14 | Di layar laptop dan desktop, pastikan menu gaya desktop dan menu konteks digunakan. | |
| T1-13 | LS-I15 | Di setiap layar aplikasi, ubah ukuran dan atur ulang panel UI menggunakan mouse dan trackpad. | |
| T1-14 | LS-I16 | Dengan menggunakan mouse dan trackpad, klik atau ketuk tiga kali untuk memilih item dalam aplikasi, misalnya, untuk memilih baris teks lengkap. | |
| Stilus | T1-15 | LS-S2 | Gambar dan tulis di dalam aplikasi menggunakan stilus. Hapus gambar dan tulisan menggunakan stilus. |
| T1-16 | LS-S3 | Dengan stilus, tarik lalu lepas konten untuk melepaskan target dalam aplikasi. Dalam mode multi-aplikasi, tarik lalu lepas konten di antara aplikasi dan aplikasi lain (ke dan dari kedua aplikasi). | |
| T1-17 | LS-S4 | Berinteraksi dengan aplikasi menggunakan stilus sebagai berikut:
|
|
| Kursor kustom | T1-18 | LS-P1 | Berinteraksi dengan aplikasi menggunakan mouse dan trackpad. Pastikan kursor kustom muncul jika ada, misalnya:
|

