The Google Assistant plugin tests App Actions within Android Studio. During development and testing, you use the plugin to create a preview of your App Actions in Assistant for your Google Account. You can then test how your App Action handles various parameters prior to submitting it for deployment.
How it works
The Google Assistant plugin includes the App Actions Test Tool, a feature that parses your shortcuts.xml file and creates a preview of your App Actions for a single Google Account. These previews enable Google Assistant to recognize your App Actions prior to deploying the production version of your app to the Google Play Console.
For each built-in intent (BII) in your shortcuts.xml file, the tool renders a corresponding JSON-LD object and provides default parameter values. You can then modify those values to test your App Actions with meaningful parameter combinations and ensure they perform the correct app functions. Previews are created, updated, and deleted in the test tool, letting you iterate and test your App Actions in a safe environment.
Once a preview is created, you can trigger an App Action on your test device
directly from the test tool window. For BIIs that are available
for user triggering, you can use the app name directly in Assistant on your
device to try out your App Action. For example, you can say, "Hey Google,
start my exercise using Example App" to launch an App Action that uses the
actions.intent.START_EXERCISE BII.
Locale support
Creating previews for specific locales in the test tool varies by BII. The page for each BII in the built-in intent reference provides information on what functionality is available for that BII, like whether the test tool supports creating previews for a specific locale, and whether App Actions are available for users to trigger.
Get the plugin
The Google Assistant plugin is available for Android Studio. For information about installing and using Android Studio, see the Android Studio page.
To install the Google Assistant plugin in Android Studio, follow these steps:
- Go to File > Settings (Android Studio > Preferences on macOS).
- In the Plugins section, go to Marketplace and search for "Google Assistant plugin."
- Install the tool and restart Android Studio.
You can also download the plugin directly from the Jetbrains public repository.
Setup requirements
Using the Google Assistant plugin requires a number of configuration steps to let your App Action be successfully tested. In particular, you must use the same user account in Android Studio, on your test device, and for Google Play console access.
Prepare your development environment with the following configurations:
- Sign in to Android Studio (version 4.0 or later).
- With the same account, sign in to the Google app on your Android test device.
- With the same account, get Play Console access to the uploaded app package to be tested.
- Open the Google app on your Android test device and finish the initial Assistant setup process.
- Enable device data syncing on your test device.
Limitations
The Google Assistant plugin has the following limitations:
- App Actions that incorporate web inventory
and foreground app invocation
can't be tested directly in the test tool or by Android debug bridge (
adb) commands. To test those App Actions, first create a preview using the test tool. Then, trigger those App Actions by interacting with Google Assistant on your physical device. - Inline inventory for the
actions.intent.OPEN_APP_FEATUREBII can only be tested for a period of six hours after a preview is created or updated. Update the test tool preview or create a new preview to reset the six-hour time period.
Add additional testers
You can invite additional users to your project so they can test your App Actions integration. This is useful when you want to share the project with other members of your development team so they can all test, or when sharing your project with quality assurance (QA) testers in preparation for production launch. Testers must be added as license testers on the Google Play Store and granted read-only access to Google Play Console.
To add additional testers, follow these steps:
- Sign in to the Play Console.
Follow the instructions under Set up application licensing in this Play Console Help topic.
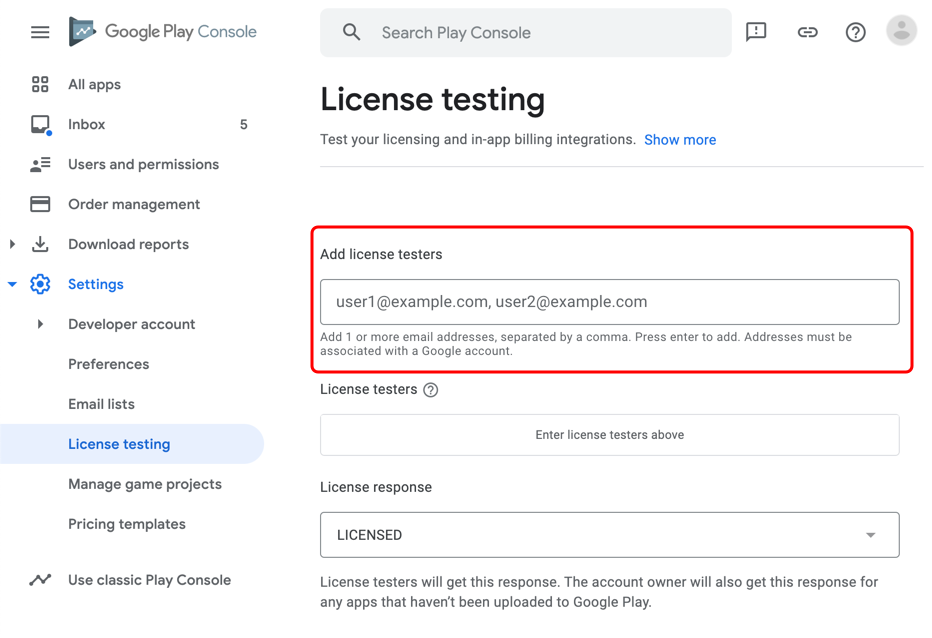
Figure 1. Adding a license tester. Invite the license tester’s Google Account as a Google Play Console read-only user.
- Select User and permissions > Invite new users > Add app.
- In App Access, ensure the Admin (all permissions) checkbox is cleared.
For each tester you want to enable for preview testing, you must log in separately to Android Studio with that user's Google Account. Once logged in, use the Google Assistant plugin to create a preview for the test user.
Use the Google Assistant plugin
Access the App Actions test tool in Android Studio by going to Tools > Google Assistant > App Actions test tool. When you open the tool, the view changes based on whether you have an active test tool preview.
Create, update, and delete previews
You can use a draft version of the app for testing. For more information, see Prepare and roll out a release. Test your app in draft mode before submitting it for review.
The test tool creates previews based on your Google Account and app package name (application ID), so you can test multiple apps with the same Google Account. As long as your application ID is different for each app, you can continue to use the same Google Account for preview creation and testing. Multiple Google Accounts with access to the same app package can each use the test tool to create separate previews for that app.
To create a preview, do the following in Android Studio:
- Open the App Actions test tool.
- Optionally enter an app name and locale for testing. The default
app name and locale are
test app actionanden. - Click Create Preview. If prompted, review and accept the App Actions policies and terms of service. Once your preview is created, the test tool window updates to display information about BIIs found in your shortcuts.xml file.
The test tool uses the app name to construct and simulate Assistant queries for your App Actions. Deployed App Actions use your Play Store app name for invocation, but you can use any invocation name in the test tool. However, we recommend using the name of your app as your invocation name in the test tool.
The locale you provide must match the language of Google Assistant on your
test device, and you can only create a preview in one locale at a time. For
example, if your Assistant language is English (US), you can enter en-US but
not en-**, en-GB, or en-US, en-GB. You can use a root locale, such
as en, to include both en-GB and en-US.
To change the app name or selected locale for an existing preview, click the Delete button in the test tool. Then, enter the desired app name and locale before creating a new preview.
To update an existing preview to match your shortcuts.xml file, click the Update button in the test tool. Information about your current preview is in the Test App Action section of the test tool window.
Configure a BII
Once you create a preview for your app, you can test various parameter values for BIIs in the plugin. For each BII in your shortcuts.xml file, the plugin renders a corresponding JSON-LD object and provides default parameter values. You can modify those default values to test your App Actions with meaningful parameter combinations and ensure they perform the correct app functions.
Parameters and their values typically follow the schema.org or
schema.googleapis.com structure for properties and descriptions. You can find
information about any BII parameter by accessing the schema
type descriptions of a parameter and its higher-level parameters.
For example, the actions.intent.GET_FOOD_OBSERVATION BII
supports the intent parameter foodObservation.forMeal.
The
schema.googleapis.com page for MealType lists name as a
property.
The forMeal property is a mode of transfer, and it expects
values (like MealTypeLunch) of the enumerated MealType type.
In the
test tool, you can provide any of the enumerations as the value of
foodObservation.forMeal:
https://schema.googleapis.com/MealTypeSnackhttps://schema.googleapis.com/MealTypeBrunchhttps://schema.googleapis.com/MealTypeLunchhttps://schema.googleapis.com/MealTypeBreakfasthttps://schema.googleapis.com/MealTypeDinnerhttps://schema.googleapis.com/MealTypeDesert
Trigger App Actions
After creating a preview and configuring a BII, you can trigger an App Action on your test device directly from the test tool window.
To trigger an App Action with the test tool, do the following:
- Connect your test device.
- In the Select Target Device section, choose the device where you want to trigger your App Action.
- In the Test App Action section, click the Run App Action button.
App Actions triggered in the test tool use the displayed
Android Debug Bridge (adb) command. The generated adb shell command
includes all the metadata required by the Google app to execute a BII.
This approach mimics the behavior of your App Action after Assistant
extracts key pieces of information from a query.
Android Studio logging
Logs specific to the test tool are available in the Android Studio log files, not as Logcat output. Processes running directly on your workstation generate Android Studio logs. You can use them to troubleshoot test tool operations like creating, updating, or deleting a preview.
To access your Android Studio log files, go to Help > Show log in explorer (Help > Show log in finder on macOS).
Logs related to App Actions for your app are available in Logcat. Logcat captures logs from virtual or physical devices connected to Android Studio.
To get App Actions logs for your device, follow these steps:
- Access your Logcat log messages by clicking Logcat in the Android Studio tool window bar.
- Search for logs that include
ActivityTaskManager.
Get support and additional resources
The Google Assistant plugin provides links to documentation, codelabs, and other resources for learning and getting help using the test tool.
You can open the assistant in Android Studio by selecting Tools > Google Assistant > Help.
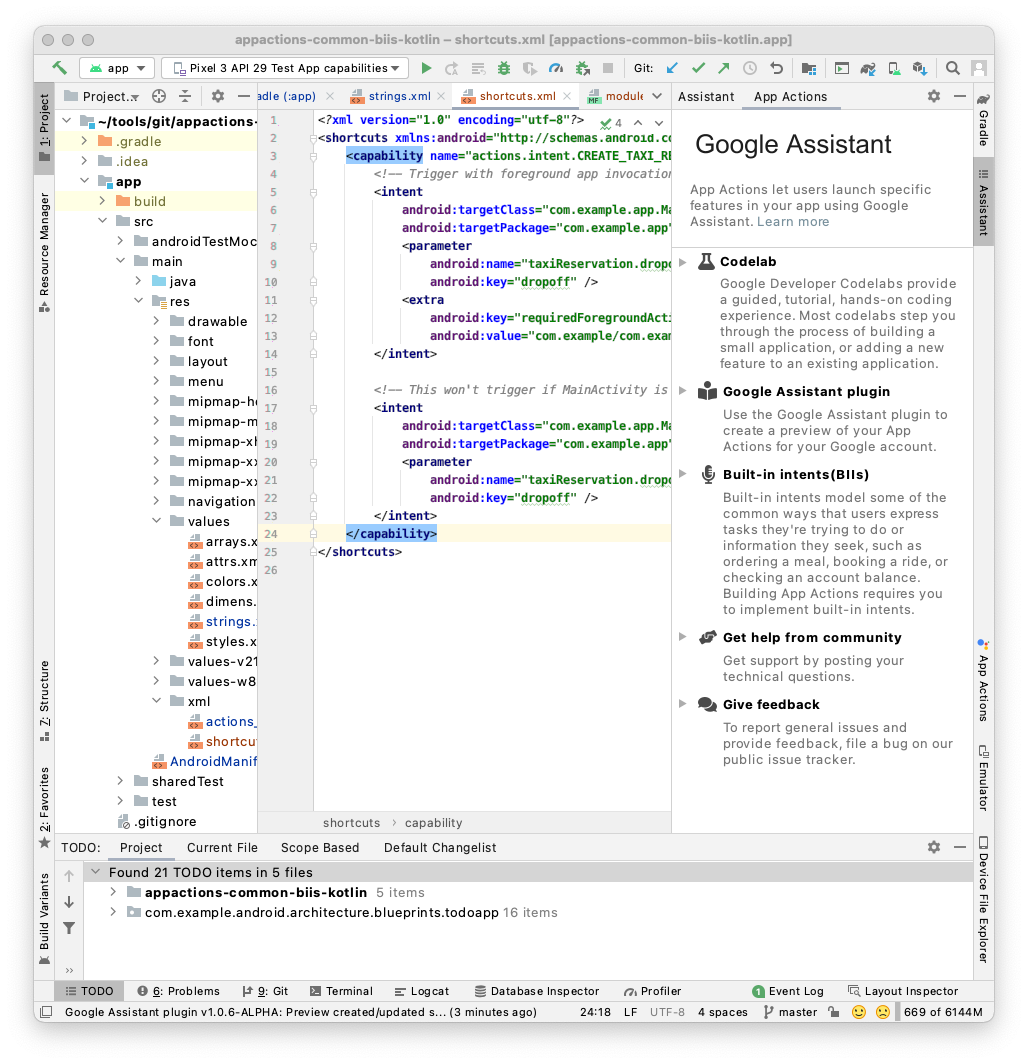 Figure 2. The help section of the Google Assistant plugin.
Figure 2. The help section of the Google Assistant plugin.
