Android アプリを実行できるデバイスには、ChromeOS(後継 OS を含む)デバイス(総称して「ChromeOS デバイス」)、スマートフォン、タブレット、折りたたみ式デバイスなど、さまざまなフォーム ファクタがあり、広範な画面サイズが用意されています。Android は、マルチウィンドウ、マルチディスプレイ、マルチインスタンス、ピクチャー イン ピクチャーなど、複数の表示モードに対応しています。折りたたみ式デバイスには、テーブルトップ形状やブック形状など、さまざまな折りたたみ状態または形状があります。
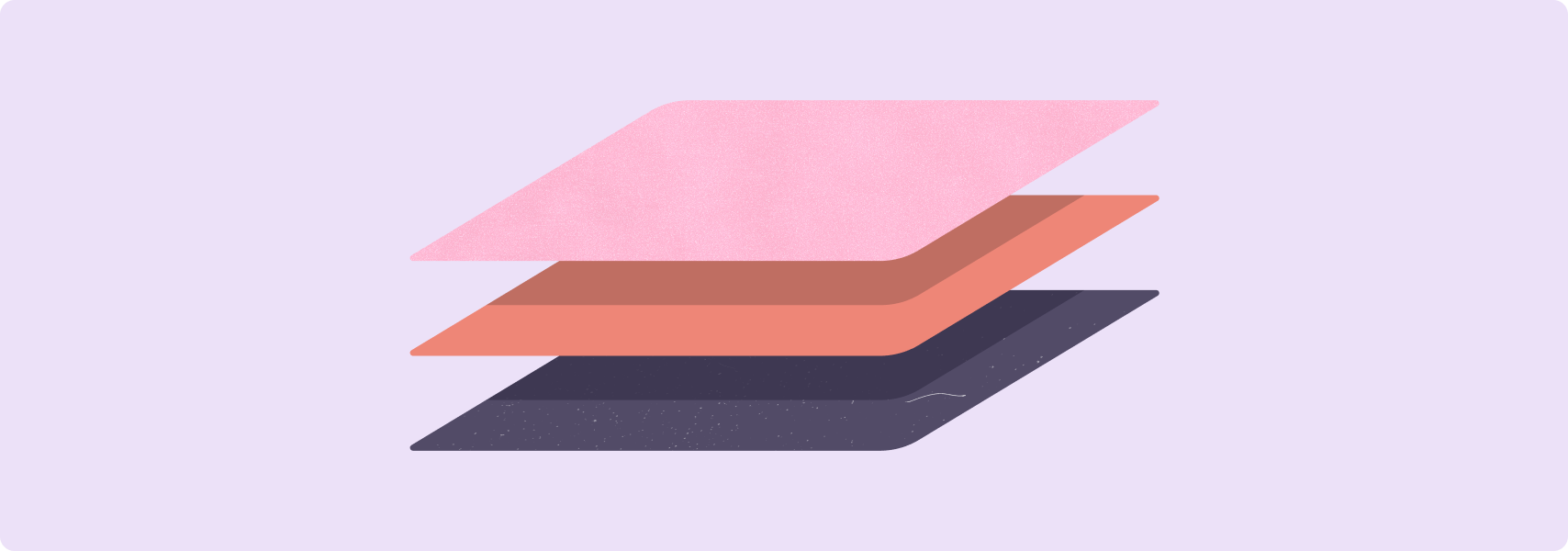
デバイスのフォーム ファクタ、画面サイズ、表示モード、形状にかかわらず、アプリで優れたユーザー エクスペリエンスを実現するには、大画面互換性のチェックリストを確認し、テストを行ってください。
このチェックリストとテストは、ほとんどの種類の Android アプリに関する品質要件を包括的に定めています。アプリがすべての要件を満たす必要がない場合もあります。アプリのユースケースに適したものを実装してください。
アプリに大画面機能を付けた場合には、Google Play のアプリの掲載情報を更新して、ユーザーがアプリの大画面エクスペリエンスについてよく理解できるようにします。大画面上でのアプリを示したスクリーンショットをアップロードします。アプリの説明文で大画面機能について強調します。詳細とベスト プラクティスについては、Google Play ヘルプをご覧ください。
大画面レイアウトの最適化と差別化の例については、大画面ギャラリーをご覧ください。
大画面互換性のチェックリスト
互換性チェックリストでは、アプリの大画面に関するサポートレベルを評価する基準を定めています。
サポートレベルには次のものがあります。
TIER 3(基本)- 大画面に対応
ユーザーは重要なタスクフローを実行できますが、ユーザー エクスペリエンスは最適とはいえません。アプリは全画面(またはマルチ ウィンドウ モードの全画面)で実行されますが、アプリのレイアウトは望ましいものではない可能性があります。アプリはレターボックス表示されず、互換モードでは実行されません。キーボード、マウス、トラックパッド、タッチペンなどの外部入力デバイスの基本的な機能に対応しています。
TIER 2(良好)- 大画面向けに最適化
アプリではすべての画面サイズとデバイス設定においてレイアウトが最適化され、外部入力デバイスのサポートも拡張しています。
TIER 1(最上位)- 大画面によって差別化
アプリはタブレット、折りたたみ式デバイス、ChromeOS 専用のユーザー エクスペリエンスを提供しています。該当する場合には、マルチタスク、折りたたみ式デバイスの形状、ドラッグ&ドロップ、タッチペンによる入力をサポートしています。
Tier 2 の要件を満たし、アプリがすべての Android デバイスで優れたユーザー エクスペリエンスを実現できるようにします。大画面で特に優れたアプリを目指す場合には、Tier 1 の要件を満たしてください。
ティア 3
大画面に対応
大画面対応のアプリは、まずアプリの中核品質の要件(特に UI とグラフィックの要件)を満たす必要があります。
また、次の大画面の要件も満たす必要があります。
| カテゴリ | ID | テスト | 説明 |
|---|---|---|---|
| 構成と連続性 | LS-C1 | T3-1、T3-2 | 利用可能な表示領域全体(画面全体、マルチ ウィンドウ モードではアプリ ウィンドウ)に表示される。アプリはレターボックス表示ではなく、互換モードで実行されない。 デバイスの回転、折りたたみと展開、分割画面モードとデスクトップ ウィンドウ モードでのウィンドウ サイズの変更などの構成変更が行われると、アプリが構成変更を処理し、その状態を保持または復元します。次に例を示します。
|
| LS-C2 | T3-3 | ウィンドウ サイズ変更の後のデバイスの回転、デバイスの回転後の折りたたみまたは展開など、組み合わせて実行される複数の設定の変更を処理する。 | |
| マルチウィンドウ モードと複数のアプリの再開 | LS-M1 | T3-4 | マルチ ウィンドウ モードですべての機能を利用できます。マルチ ウィンドウ モードをサポートするをご覧ください。 注: Unity アプリは Unity 長期サポート(LTS)バージョン 2019 以降である必要がある。マルチ ウィンドウ モードの確認をご覧ください。 |
| LS-M2 | T3-5、T3-6 | アプリは複数のアプリの再開に完全に対応している。アプリが最優先でフォーカスされているアプリでないとき、UI はアップデートされる(メディア再生の継続、新しいメッセージの組み込み、ダウンロードの進行状況のアップデートなど)。さらに、マルチウィンドウ シナリオで、アプリはカメラやマイクなどの排他的リソースの喪失も処理する。マルチ ウィンドウ モードでのアクティビティのライフサイクルをご覧ください。 | |
| カメラ プレビューとメディア プロジェクション | LS-CM1 | T3-7 | アプリでは横向きと縦向き、折りたたみ状態と展開状態、マルチ ウィンドウ モードで、カメラ プレビュー機能を使用できる。プレビューは適切な縦横比で、正しい向きで表示される。 |
| LS-CM2 | T3-8 | アプリは横向きと縦向き、折りたたみ状態と展開状態、マルチ ウィンドウ モードで、メディア プロジェクションに対応している。プロジェクションは適切な縦横比で、正しい向きで表示される。 | |
| キーボード、マウス、トラックパッド | LS-I1 | T3-9 | アプリは外部キーボードを使用したテキスト入力に対応し、外部キーボードが接続または接続解除された場合に、アプリを再起動することなく、物理キーボードと仮想キーボードが切り替わる。 |
| LS-I2 | T3-10 | マウスまたはトラックパッドの基本的な操作をサポートします。
|
|
| タッチペン | LS-S1 | T3-11 | アプリはタッチペン搭載のタブレット、折りたたみ式デバイス、ChromeOS デバイスの基本的な機能に対応している。タッチペンを使用して、UI 要素の選択と、リスト、選択ツール、その他のスクロール可能なコンテンツのスクロールなどの操作ができる。 大画面での入力の互換性のタッチペンをご覧ください。 注: 基本的なタッチペン入力はタップ入力と同じで、Android で完全にサポートされている。すべてのアプリが基本的なタッチペン入力に対応しており、特別な開発は不要。 |
| LS-S1.1 | T3-12 | Android 14(API レベル 34)以降では、ユーザーがタッチペンを使用して、テキスト入力フィールドでテキストの入力と編集ができるようになりました。ChromeOS M114 以降では、タッチペンを使用して、 注: Android 14 以降では、 |
ティア 2
大画面向けに最適化
最適化されたアプリは、状態遷移を含むすべての画面タイプとデバイスの状態に完全に対応しています。
| カテゴリ | ID | テスト | 説明 |
|---|---|---|---|
| UX | LS-U1 | T2-1 | アプリは大画面向けのレスポンシブおよびアダプティブ レイアウトになっている。すべてのレイアウトがレスポンシブである(UI をレスポンシブ レイアウトに移行するをご覧ください)。アダプティブ レイアウトの実装は、ウィンドウ サイズクラスに基づく。 アプリ UI には次のものを含めることができます。
必要に応じて 2 ペイン レイアウトにして、大画面のスペースを活用する。正規レイアウトをご覧ください。 アクティビティの埋め込みを使うと、アクティビティ ベースのアプリでアクティビティを並べて表示し、マルチペイン レイアウトを作成できる。 |
| LS-U2 | T2-1 | 以下のように、モーダル、オプション メニューなどのセカンダリ要素を、あらゆる画面タイプとデバイス状態で適切に設定します。
|
|
| LS-U3 | T2-2 | タップ ターゲットが 48 dp 以上である。マテリアル デザインのレイアウトとタイポグラフィのガイドラインをご覧ください。 | |
| LS-U4 | T2-3 | インタラクティブなカスタム ドローアブルの場合は、フォーカスされた状態が作成される。カスタム ドローアブルとは、Android フレームワークで提供されない視覚的な UI 要素を指す。ユーザーがカスタム ドローアブルを操作できる場合、デバイスがタップモードになっていないときは、ドローアブルをフォーカス可能にして、フォーカスされた状態を視覚的に示す必要がある。 | |
| キーボード、マウス、トラックパッド | LS-I3 | T2-4 | アプリの主要なタスクフローで、Tab キーと矢印キーによるナビゲーションを含め、キーボード ナビゲーションをサポートします。ユーザーが利用しやすいアプリを作成するをご覧ください。 |
| LS-I4 | T2-5 | アプリは選択、切り取り、コピー、貼り付け、元に戻す、やり直しなど、よく使用される操作のキーボード ショートカットに対応している。入力の互換性をご覧ください。 | |
| LS-I5 | T2-6 | Spacebar でメディアの再生と一時停止を行うなど、キーボードでメディア再生を操作できます。 | |
| LS-I6 | T2-7 | キーボードの Enter キーで、通信アプリの send 関数が実行される。 | |
| LS-I7 | T2-8 | マウスとトラックパッドの一般的な右クリック(セカンダリ マウスボタンまたはセカンダリ タップ)操作でオプション メニューにアクセスできます。 | |
| LS-I8 | T2-9 | マウスのスクロール ホイール(Control キーまたは Ctrl キーを押しながら使用)とトラックパッドのピンチ操作でアプリ コンテンツをズームできます。 | |
| LS-I9 | T2-10 | 操作可能な UI 要素のホバー状態(該当する場合)により、マウスやトラックパッドのユーザー向けに要素がインタラクティブであることを示します。 |
Tier 1
大画面によって差別化
大画面によって差別化されたアプリは、大画面フォーム ファクタを最大限に活用しています。差別化されたアプリは、生産的で楽しめるプレミアムなユーザー エクスペリエンスを実現します。
| カテゴリ | ID | テスト | 説明 |
|---|---|---|---|
| マルチタスクとマルチインスタンス | LS-M3 | T1-1、T1-2、T1-3 | 次のようなさまざまなマルチタスクのシナリオに対応している。
|
| LS-M4 | T1-4 | 別のウィンドウで複数のインスタンスを起動できる。ユースケースには、ドキュメント編集、ウェブ ブラウジング、ファイル管理アプリ、ショッピング アプリでの商品比較などが含まれる。マルチウィンドウ モードをサポートするのマルチインスタンスをご覧ください。 | |
| 折りたたみ式デバイスの形状と状態 | LS-F1 | T1-5 | すべての折りたたみ形状と、関連するユースケースをサポートします。
|
| LS-F2 | T1-6 | カメラアプリでは、折りたたみ状態と展開状態でのプレビューが調整され、前面と背面の画面プレビューに対応している。 | |
| ドラッグ&ドロップ | LS-D1 | T1-7 | タップ入力、マウス、トラックパッド、タッチペンを使用した、アプリ内でのビュー間とマルチ ウィンドウ モードでの他のアプリ間とのドラッグ&ドロップに対応している。ドラッグ&ドロップを有効にするをご覧ください。LS-S3 もご覧ください。 |
| キーボード、マウス、トラックパッド | LS-I10 | T1-8 | キーボード ショートカットの包括的なセットを使用でき、Ctrl+C(コピー)と Ctrl+Z(元に戻す)などの従来のショートカットにも対応している。同等のウェブまたは PC 版のアプリと、可能な限りキーボード ショートカットを統一している。 |
| LS-I11 | T1-9 | キーボードとマウスまたはトラックパッドの組み合わせ(Ctrl+クリック、Ctrl+タップ、Shift+クリック、Shift+タップなど)により、隣接するアイテムの範囲を選択したり、離れた複数のアイテムを選択したりなど、高度な機能を提供します。 | |
| LS-I12 | T1-10 | マウスまたはトラックパッドを使用したコンテンツのスクロール中に、スクロールバーが表示される。 | |
| LS-I13 | T1-11 | 該当する場合、UI 要素にマウスまたはトラックパッドでカーソルを合わせると、フライアウト メニューやツールチップなどの追加コンテンツが表示される。同等のウェブまたは PC 版のアプリと、ホバー状態を可能な限り統一している。 | |
| LS-I14 | T1-12 | 可能な限り、パソコン スタイルのメニューとコンテキスト メニューを使用している。 | |
| LS-I15 | T1-13 | マルチパネル レイアウトの UI パネルは、マウスまたはトラックパッドを使用して再設定できる。再設定可能なパネルを利用して、ユーザーはアプリ レイアウトを調整し、生産性を向上できる。たとえば、リスト詳細レイアウトの詳細パネルのサイズの変更や、画面上でのパネルの並べ替えができる。注: これはナビゲーション バー、レール、ドロワーには適用されない。 | |
| LS-I16 | T1-14 | マウスまたはトラックパッドでトリプル クリックまたはタップすると、テキストの行全体または段落全体を選択できる。 | |
| タッチペン | LS-S2 | T1-15 | タッチペンによる図形描画と書き込みに対応している。図形描画と書き込みはタッチペンで消せる。 |
| LS-S3 | T1-16 | タッチペンを使用した、アプリ内でのビュー間とマルチ ウィンドウ モードでの他のアプリ間とのコンテンツのドラッグ&ドロップに対応している。ドラッグ&ドロップを有効にするをご覧ください。 | |
| LS-S4 | T1-17 | 次のようなタッチペンの高度な機能をサポートします。
|
|
| カスタム カーソル | LS-P1 | T1-18 | カスタマイズされたカーソルを表示して、ユーザーが UI 要素とコンテンツを操作できるタイミングと方法を示している。次のような例が該当する。
PointerIcon とマウスポインタ アイコンをご覧ください。 |
大画面互換性のテスト
以下のテストは、アプリの品質上の問題を検出する際に役立ちます。複数のテストを組み合わせることも、独自のテスト計画にテストのグループを統合することもできます。
レイアウトと UX を確認するには、少なくとも次のデバイスタイプでテストを行います。
- 折りたたみ式(841x701 dp)
- 8 インチ タブレット(1,024x640 dp)
- 10.5 インチ タブレット(1,280x800 dp)
- 13 インチ Chromebook(1,600x900 dp)
大画面デバイスの互換性をテストするには、次の Android Emulator を使用します。
- 折りたたみ式スマートフォン - 7.6 インチのディスプレイが外側を向く折りたたみ式
- タブレット - Pixel C 9.94 インチ
- デュアル ディスプレイ折りたたみ式 - Microsoft Surface Duo
ティア 3
大画面に対応
| カテゴリ | ID | 機能 | 説明 |
|---|---|---|---|
| 構成と連続性 | T3-1 | LS-C1 | 縦向きと横向きのとき、マルチ ウィンドウ モードのとき、大画面の折りたたみ式デバイスが展開された状態で画面が縦向きと横向きのとき、アプリがレターボックス表示されないこと、互換モードが実行されないことを確認する。 分割画面モードやデスクトップ ウィンドウ モードなど、マルチ ウィンドウ モードでアプリ ウィンドウのサイズを変更する。ChromeOS デバイスでは、アプリ ウィンドウを最小化して復元したり、アプリ ウィンドウを最大化して復元したりできます。アプリが適切な向きになり、すべてのウィンドウ サイズで状態を維持することを確認します。 注: Android 12(API レベル 31)以降を搭載している大画面デバイス(sw 600 dp 以上)でテストし、次のことに対応していることを確認する。
|
| T3-2 | LS-C1 | スクロール可能なコンテンツ、連続再生コンテンツ、テキスト入力フィールドがある各アプリ画面で、次の操作ができる。
横向きと縦向きへの回転、デバイスの折りたたみと展開(該当する場合)、2 つの画面でのアプリの展開と展開解除(デュアル スクリーン デバイスの場合)、マルチ ウィンドウ モードでのアプリのウィンドウ サイズの変更を行い、ChromeOS デバイスでアプリ ウィンドウを最小化して復元する。アプリ ウィンドウを最大化して復元する。以下を確認します。
|
|
| T3-3 | LS-C2 | 各アプリ画面で、横向きと縦向きへの回転、デバイスの折りたたみと展開(該当する場合)、マルチ ウィンドウ モードでアプリ ウィンドウのサイズの変更を組み合わせて実行する。 | |
| マルチウィンドウ モードと複数のアプリの再開 | T3-4 | LS-M1 | アプリをマルチ ウィンドウ モードで開く。アプリがすべてのウィンドウ サイズ、デバイスの向き、折りたたみ式デバイスの状態で完全に機能することを確認する。縦向きと横向きの両方で、アプリ ウィンドウのサイズを変更する。折りたたみ式デバイスの場合は、縦向きと横向きの両方で、デバイスを折りたたみ展開する。 Unity アプリ Unity アプリ以外のアプリを開き、[最近] 画面に移動する。アプリアイコンを選択し、アプリを分割画面モードにする。Unity アプリを開くと、分割画面モードで起動し、最初のアプリの横または下に表示される。ホーム画面に移動して、アプリのペアを非表示にする。[最近] 画面に移動する。Unity アプリを含む分割画面アプリのペア設定を選択する。Unity アプリでアクティビティが再開され、分割画面ウィンドウでのアプリのレイアウトが適切で、すべての UI 要素にアクセスできることを確認する。 |
| T3-5 | LS-M2 | アプリを開き、動画の再生などの継続的にアプリを更新するプロセスを開始する。別のアプリを開き、その新しいアプリが最優先でフォーカスされるようにする。フォーカスされていないアプリのコンテンツが更新され続けること(動画が引き続き再生されるなど)を確認する。 | |
| T3-6 | LS-M2 | アプリでカメラを開くか、マイクを使用する。別のアプリを開き、新しいアプリが最優先でフォーカスされるようにする。フォーカスされていないアプリのカメラまたはマイクが停止していることを確認する。元のアプリを最優先でフォーカスするアプリにして、そのアプリでカメラまたはマイクにアクセスできるようになったことを確認する。 | |
| カメラ プレビューとメディア プロジェクション | T3-7 | LS-CM1 | アプリを全画面のマルチ ウィンドウ モードで開く。アプリ内からカメラを起動する。デバイスを横向きと縦向きに回転させる。折りたたみ式デバイスの場合は、縦向きと横向きの両方で、デバイスを折りたたみ展開する。マルチ ウィンドウ モードで、アプリ ウィンドウのサイズを変更する。カメラのプレビューがすべてのデバイスの状態とウィンドウ サイズで、適切な向きと比率になっていることを確認する。 |
| T3-8 | LS-CM2 | アプリを全画面のマルチ ウィンドウ モードで開く。メディア プロジェクションを開始する。デバイスを横向きと縦向きに回転させる。折りたたみ式デバイスの場合は、縦向きと横向きの両方で、デバイスを折りたたみ展開する。マルチ ウィンドウ モードで、アプリ ウィンドウのサイズを変更する。すべてのデバイスの状態とウィンドウ サイズで、メディア プロジェクションが適切な向きと比率になっていることを確認する。 | |
| キーボード、マウス、トラックパッド | T3-9 | LS-I1 | テキスト入力フィールドのあるアプリ画面ごとに、外部キーボードをデバイスに接続し、外部キーボードと仮想キーボードを使用してテキストを入力する。外部キーボードの接続を解除し、仮想キーボードでテキストを入力する。 |
| T3-10 | LS-I2 | アプリの画面ごとに、マウスとトラックパッドをデバイスに接続する。マウスとトラックパッドの基本的な操作を行う。
|
|
| タッチペン | T3-11 | LS-S1 | タッチペンを使用して、アプリ内の移動、UI 要素の選択、リストと選択ツールのスクロールなど、一般的なアプリの操作を行う。 |
| T3-12 | LS-S1.1 | Android 14(API レベル 34)以降では、タッチペンを使用してテキスト入力フィールドでテキストを入力、編集できます。ソフトウェア キーボードは表示されません。ChromeOS M114 以降では、WebView のテキスト入力フィールドでテキストを入力、編集します。 |
ティア 2
大画面向けに最適化
| カテゴリ | ID | 機能 | 説明 |
|---|---|---|---|
| UX | T2-1 | LS-U1、LS-U2 | スマートフォン、折りたたみ式スマートフォン、小型および大型タブレット、ChromeOS デバイスなど、さまざまな画面サイズのデバイスでアプリを実行する。デバイスのマルチ ウィンドウ モードでアプリを実行する。 アプリのレイアウトが変化して、異なる画面サイズとウィンドウ サイズに適応することを確認する。アプリでナビゲーション レールの拡大と縮小、グリッド レイアウトでの列数の調整、列へのテキストのフローなどが実行されるかを確認する。UI 要素が見た目と機能の両方においてフォーマットされていることを確認する。 アクティビティの埋め込みを使用するアプリでは、アクティビティが大画面では並んで表示され、小さな画面では重ねて表示されることをテストする。 |
| T2-2 | LS-U3 | すべてのディスプレイのサイズと設定で、タップ ターゲットが一貫性を持ってアクセス可能なサイズと位置を保持していることを確認する。ユーザー補助に関する情報は、ユーザー補助検証ツールをご覧ください。 | |
| T2-3 | LS-U4 | インタラクティブなカスタム ドローアブルがある各アプリの画面で、ビューをフォーカスできる外部キーボード、D-pad、その他のデバイスを使用して、ドローアブルがフォーカス可能であることを確認する。フォーカス状態が視覚的にわかることを確認する。関連情報についてはタップモードをご覧ください。 | |
| キーボード、マウス、トラックパッド | T2-4 | LS-I3 | 外部キーボードの Tab キーと矢印キーを使用して、アプリのフォーカス可能なコンポーネント間を移動する。 |
| T2-5 | LS-I4 | 外部キーボードのキーボード ショートカットを使用して、選択、切り取り、コピー、貼り付け、元に戻す、やり直しの操作を行う。 | |
| T2-6 | LS-I5 | 外部キーボードを使用して、メディア再生の開始、停止、一時停止、巻き戻し、早送りを行う。 | |
| T2-7 | LS-I6 | 外部キーボードの Enter キーを使用して、データを送信または提出する。 | |
| T2-8 | LS-I7 | セカンダリ マウスボタンまたはトラックパッドのセカンダリ タップ機能を使用して、インタラクティブ要素のオプション メニューにアクセスする。 | |
| T2-9 | LS-I8 | マウスのスクロール ホイール(Control キーまたは Ctrl キーと組み合わせて使用)とトラックパッドのピンチ操作を使用して、コンテンツをズームイン、ズームアウトする。 | |
| T2-10 | LS-I9 | 実行可能な UI 要素の上にマウスまたはトラックパッドのカーソルを合わせ、要素がホバー状態になるようにする。 |
Tier 1
大画面によって差別化
| カテゴリ | ID | 機能 | 説明 |
|---|---|---|---|
| マルチタスクとマルチインスタンス | T1-1 | LS-M3 | 縦向きと横向き、デバイスを折りたたんだ状態と展開した状態、マルチウィンドウ モードで、ピクチャー イン ピクチャー モードの開始と終了を行う。ピクチャー イン ピクチャー モードがアクティブな状態で、マルチ ウィンドウ モードでウィンドウ サイズを変更する。 |
| T1-2 | LS-M3 | マルチ ウィンドウ モードで、アプリ内から別のアプリを開き、両方のアプリを並べて表示する。 | |
| T1-3 | LS-M3 | 縦向きと横向き、デバイスを折りたたんだ状態と展開した状態、マルチ ウィンドウ モードで、添付ファイルと通知を開いて閉じる。 | |
| T1-4 | LS-M4 | 縦向きと横向き、デバイスを折りたたんだ状態と展開した状態、マルチ ウィンドウ モードで、アプリの複数のインスタンスを個別のウィンドウで起動する。 | |
| 折りたたみ式デバイスの形状と状態 | T1-5 | LS-F1 | テーブルトップ モード、ブックモード、デュアル ディスプレイ(Microsoft Surface Duo など)といった折りたたみ式デバイスのすべての形状でアプリを表示する。UI 要素が最適な位置に移動することを確認する(テーブルトップ姿勢でメディア コントローラが水平画面領域に移動するなど)。 |
| T1-6 | LS-F2 | アプリ内からカメラを開き、デバイスを折りたたんだときと展開したとき、縦向きと横向きに回転したときに、カメラ プレビューが正しく表示されることを確認する。デバイスを展開した状態で、プレビューが前面と背面の画面に正しく表示されることを確認する。 | |
| ドラッグ&ドロップ | T1-7 | LS-D1 | アプリ内で画像とテキストをドラッグ&ドロップして、ターゲットをドロップする。マルチ ウィンドウ モードで、画像とテキストをアプリと別のアプリの両方向にドラッグ&ドロップする。タップ入力、マウス、トラックパッド、タッチペンを使用してコンテンツをドラッグ&ドロップします(T1-16 も参照)。デバイスが縦向きと横向きのとき、デバイスが折りたたまれているときと展開しているときの機能を確認する。 |
| キーボード、マウス、トラックパッド | T1-8 | LS-I10 | アプリのキーボード ショートカットを変更する。外部キーボードを使用して、修正したショートカットをテストする。 |
| T1-9 | LS-I11 | 外部キーボード、マウス、トラックパッドを使用して、アプリの UI でアイテムを選択する。キーボード、マウス、トラックパッドの操作(Ctrl+クリック、Ctrl+タップ、Shift+クリック、Shift+タップなど)を使用して、複数の個別アイテムと隣接するアイテムの範囲を選択する。 | |
| T1-10 | LS-I12 | マウスとトラックパッドを使用して、アプリのコンテンツをスクロールする。コンテンツのスクロール時にスクロールバーが表示されることを確認する。 | |
| T1-11 | LS-I13 | マウスとトラックパッドを使用して、カスケードまたはポップアップ コンテンツを含む UI 要素にカーソルを合わせる。追加のコンテンツが表示されることを確認する。 | |
| T1-12 | LS-I14 | ノートパソコンとパソコンのディスプレイで、パソコン スタイルのメニューとコンテキスト メニューが使用されていることを確認する。 | |
| T1-13 | LS-I15 | 各アプリ画面で、マウスとトラックパッドを使用して、UI パネルのサイズを変更し、並べ替える。 | |
| T1-14 | LS-I16 | マウスとトラックパッドを使用して、トリプル クリックまたはタップで、テキストの行全体など、アプリ内のアイテムを選択する。 | |
| タッチペン | T1-15 | LS-S2 | タッチペンを使用して、アプリ内で描画と書き込みを行う。タッチペンを使用して、描画したものと書き込みしたものを消す。 |
| T1-16 | LS-S3 | アプリ内でタッチペンを使用してコンテンツをドラッグ&ドロップし、ターゲットをドロップする。マルチ ウィンドウ モードで、アプリと別のアプリとの両方向にコンテンツをドラッグ&ドロップする。 | |
| T1-17 | LS-S4 | 次のようにタッチペンを使用してアプリを操作します。
|
|
| カスタム カーソル | T1-18 | LS-P1 | マウスとトラックパッドを使用してアプリを操作する。該当する場合には次のように、カスタム カーソルが表示されることを確認する。
|

