Os dispositivos que podem executar apps Android têm vários formatos, como dispositivos ChromeOS (incluindo o sistema operacional sucessor) (coletivamente, "dispositivos ChromeOS"), smartphones, tablets e dobráveis, com uma ampla variedade de tamanhos de tela. O Android oferece suporte a muitos modos de exibição, incluindo várias janelas, telas, instâncias e picture-in-picture. Dispositivos dobráveis podem ficar em vários estados dobráveis ou posições, como de mesa ou de livro.
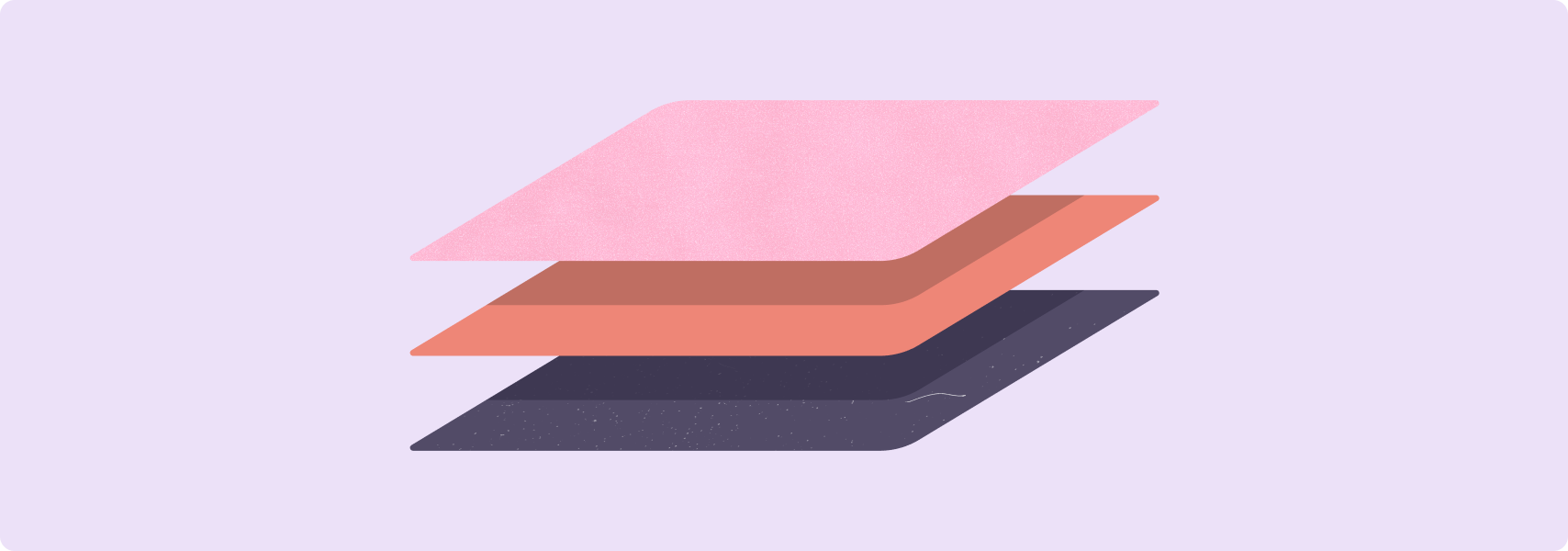
Para garantir que seu app ofereça uma ótima experiência do usuário, independente do formato do dispositivo, do tamanho da tela, do modo de exibição ou da posição, preencha as listas de verificação e os testes de compatibilidade de tela grande.
As listas de verificação e os testes definem um conjunto abrangente de requisitos de qualidade para a maioria dos tipos de apps Android. É provável que o app não precise atender a todos os requisitos. Implemente as opções mais adequadas aos casos de uso do seu app.
Ao aprimorar o app com recursos de tela grande, atualize a página "Detalhes do app" no Google Play para ajudar os usuários a entender melhor a experiência deles nesse tamanho de tela. Faça upload de capturas de tela que mostrem o app em telas grandes. Chame a atenção para os recursos de tela grande na descrição do app. Para saber mais e conferir práticas recomendadas, consulte a Ajuda do Google Play.
Para ver exemplos de layouts otimizados e diferenciados para telas grandes, consulte a galeria de telas grandes.
Listas de verificação de compatibilidade com telas grandes
As listas de verificação de compatibilidade definem critérios para ajudar a avaliar o nível de suporte que o app oferece para telas grandes.
Os níveis de suporte incluem:
NÍVEL 3 (básico): pronto para telas grandes
Os usuários podem concluir fluxos de tarefas críticas, mas com uma experiência do usuário inferior à ideal. O app é executado em tela cheia ou no modo de várias janelas, mas o layout pode não ser o ideal. Não há efeito letterbox no app. Ele não é executado no modo de compatibilidade. O app oferece suporte básico a dispositivos de entrada externa, incluindo teclado, mouse, trackpad e stylus.
NÍVEL 2 (melhor): otimizado para telas grandes
O app implementa otimizações de layout para todos os tamanhos de tela e configurações do dispositivo, além de oferecer suporte avançado a dispositivos de entrada externa.
NÍVEL 1 (melhor): diferenciado para telas grandes
O app oferece uma experiência do usuário projetada para tablets, dobráveis e dispositivos ChromeOS. Quando aplicável, o app oferece suporte a multitarefas, posições dobráveis, função de arrastar e soltar e uso de stylus.
Atenda aos requisitos do nível 2 para permitir que seu app ofereça uma excelente experiência do usuário em todos os dispositivos Android. Para destacá-lo para uso em telas grandes, conclua o nível 1.
NÍVEL 3
Compatível com telas grandes
Os apps prontos para telas grandes precisam primeiro atender aos requisitos principais de qualidade, principalmente aos requisitos de interface e gráficos.
Eles também precisam atender aos seguintes requisitos para telas grandes:
| Categoria | ID | Teste | Descrição |
|---|---|---|---|
| Configuração e continuidade | LS-C1 | T3-1, T3-2 | O app preenche a área de exibição disponível, ou seja, a tela inteira ou, no modo de várias janelas, a janela do app. O app não tem efeito letterbox. Ele não é executado no modo de compatibilidade. O app processa as mudanças de configuração e retém ou restaura o estado do dispositivo conforme ele passa por mudanças de configuração, como rotação, dobra e desdobramento e redimensionamento de janela nos modos de tela dividida e janelas de computador. Por exemplo:
|
| LS-C2 | T3-3 | O app processa combinações de mudanças de configuração, como redimensionamento de janela seguido por rotação do dispositivo ou rotação seguida por dobra ou desdobramento do dispositivo. | |
| modo de várias janelas e retomada múltipla; | LS-M1 | T3-4 | O app é totalmente funcional no modo de várias janelas. Consulte Suporte ao modo de várias janelas. Observação: os apps Unity precisam ter a versão 2019 ou mais recente do Suporte de longo prazo (LTS) do Unity. Consulte Verificação no modo de várias janelas. |
| LS-M2 | T3-5, T3-6 | O app oferece suporte total à retomada múltipla. O app atualiza a interface, ou seja, continua tocando mídia, incorpora novas mensagens, atualiza o progresso do download etc., quando não é o app principal. Além disso, ele processa a perda de recursos exclusivos, como câmeras e microfones, em cenários de várias janelas. Consulte Ciclo de vida da atividade no modo de várias janelas. | |
| Visualização da câmera e projeção de mídia | LS-CM1 | T3-7 | O app oferece visualização da câmera nas orientações de paisagem e retrato, nos estados do dispositivo dobrado e desdobrado e no modo de várias janelas. A visualização é exibida corretamente na orientação correta. |
| LS-CM2 | T3-8 | O app oferece suporte à projeção de mídia nas orientações de paisagem e retrato, nos estados do dispositivo dobrado e desdobrado e no modo de várias janelas. A projeção é proporcional e está na orientação correta. | |
| Teclado, mouse e trackpad | LS-I1 | T3-9 | O app oferece suporte a entrada de texto usando teclado externo e alterna entre teclados físicos e virtuais quando um teclado externo é conectado ou desconectado sem reiniciar o app. |
| LS-I2 | T3-10 | O app oferece suporte a interações básicas de mouse ou trackpad:
|
|
| Stylus | LS-S1 | T3-11 | O app oferece suporte básico a tablets, dispositivos dobráveis e dispositivos ChromeOS com stylus. A stylus pode ser usada para selecionar e manipular elementos da interface, incluindo a rolagem por listas, seletores e outros conteúdos roláveis. Consulte Stylus em Suporte de entrada em telas grandes. Observação: a entrada básica da stylus é igual à entrada por toque, com suporte total no Android. Todos os apps oferecem suporte a entradas básicas da stylus sem necessidade de desenvolvimento especial. |
| LS-S1.1 | T3-12 | No Android 14 (nível 34 da API) e versões mais recentes, os usuários podem escrever e editar texto em campos de entrada usando uma stylus. No ChromeOS M114 e versões mais recentes, uma stylus pode ser usada para escrever e editar texto em campos de entrada de texto nos componentes Observação:no Android 14 e em versões mais recentes, os componentes |
NÍVEL 2
Otimizado para telas grandes
Os apps otimizados oferecem suporte total a todos os tipos de tela e estados do dispositivo, inclusive as transições de estado.
| Categoria | ID | Teste | Descrição |
|---|---|---|---|
| UX | LS-U1 | T2-1 | O app tem layouts responsivos e adaptáveis para telas grandes. Todos os layouts são responsivos (consulte Migrar a interface para layouts responsivos). A implementação de layouts adaptáveis é determinada pelas classes de tamanho de janela. A interface do app pode incluir o seguinte:
Crie layouts de dois painéis, quando adequado, para aproveitar o espaço grande da tela. Consulte Layouts canônicos. A incorporação de atividades permite que apps baseados em atividade criem layouts de vários painéis mostrando atividades lado a lado. |
| LS-U2 | T2-1 | Modais, menus de opções e outros elementos secundários são formatados corretamente em todos os tipos de tela e estados do dispositivo. Por exemplo:
|
|
| LS-U3 | T2-2 | As áreas de toque têm no mínimo 48 dp. Consulte as diretrizes de Layout e tipografia do Material Design (em inglês). | |
| LS-U4 | T2-3 | Um estado focado é criado para drawables personalizados interativos. Um drawable personalizado é qualquer elemento de interface visual não fornecido pelo framework do Android. Se os usuários puderem interagir com um drawable personalizado, ele vai precisar ser focalizável quando o dispositivo não estiver no modo de toque, e uma indicação visual do estado focado precisará ser aparente. | |
| Teclado, mouse e trackpad | LS-I3 | T2-4 | A tarefa principal flui no app com suporte à navegação pelo teclado, incluindo a navegação com as teclas Tab e de seta. Consulte Criar apps mais acessíveis. |
| LS-I4 | T2-5 | O app oferece suporte a atalhos do teclado para ações usadas com frequência, como selecionar, recortar, copiar, colar, desfazer e refazer. Consulte Compatibilidade de entrada. | |
| LS-I5 | T2-6 | O teclado pode ser usado para controlar a reprodução de mídia. Por exemplo, a barra de espaço reproduz e pausa a mídia. | |
| LS-I6 | T2-7 | A tecla Enter do teclado realiza uma função send em apps de comunicação. | |
| LS-I7 | T2-8 | Os menus de opções podem ser acessados pelo comportamento de clique com o botão direito do mouse e do trackpad (botão secundário do mouse ou toque secundário). | |
| LS-I8 | T2-9 | O conteúdo do app pode ser ampliado usando a roda de rolagem do mouse (junto com a tecla Control ou Ctrl) e os gestos de pinça do trackpad. | |
| LS-I9 | T2-10 | Os elementos de ação da interface têm estados de passagem de cursor, quando adequado, para indicar aos usuários do mouse e do trackpad que os elementos são interativos. |
NÍVEL 1
Diferenciado para telas grandes
Os apps diferenciados para telas grandes usam todo o formato para telas grandes. Eles oferecem uma experiência de usuário premium que é produtiva e agradável.
| Categoria | ID | Teste | Descrição |
|---|---|---|---|
| Multitarefas e várias instâncias | LS-M3 | T1-1, T1-2, T1‑3 | O app oferece suporte a vários cenários de multitarefas. Por exemplo:
|
| LS-M4 | T1-4 | O app pode iniciar várias instâncias dele mesmo em janelas separadas. Os casos de uso incluem edição de documentos, navegação na Web, apps de gerenciamento de arquivos e comparações de produtos em apps de compras. Consulte Várias instâncias em Suporte ao modo de várias janelas. | |
| Posições e estados dobráveis | LS-F1 | T1-5 | O app oferece suporte a todas as posições dobráveis e todos os casos de uso relacionados:
|
| LS-F2 | T1-6 | Os apps de câmera ajustam a visualização para os estados dobrado e desdobrado e oferecem suporte à visualização frontal e traseira. | |
| Arrastar e soltar | LS-D1 | T1-7 | O app oferece suporte ao recurso de arrastar e soltar entre visualizações dentro do app e, no modo de várias janelas, para e de outros apps usando entrada por toque, mouse, trackpad e stylus. Consulte Ativar o recurso de arrastar e soltar. Consulte também LS-S3. |
| Teclado, mouse e trackpad | LS-I10 | T1-8 | O app oferece um conjunto abrangente de atalhos do teclado, com suporte a atalhos convencionais, como Ctrl-C para copiar e Ctrl-Z para desfazer. O app mantém a paridade de atalhos do teclado com versões equivalentes para Web ou computador sempre que possível. |
| LS-I11 | T1-9 | As combinações de teclado e mouse ou trackpad, como Ctrl + clique ou Ctrl + toque e Shift + clique ou Shift + toque, oferecem recursos aprimorados, incluindo a seleção de intervalos de itens adjacentes ou vários itens separados. | |
| LS-I12 | T1-10 | O app mostra uma barra de rolagem enquanto o conteúdo é rolado com um mouse ou trackpad. | |
| LS-I13 | T1-11 | Quando aplicável, os elementos da interface exibem mais conteúdo, como menus suspensos ou dicas sobre ferramentas ao passar o cursor. O app mantém a paridade do estado de passar o cursor com as versões equivalentes para Web ou computador sempre que possível. | |
| LS-I14 | T1-12 | Os menus de estilo de área de trabalho e os menus de contexto são usados sempre que adequado. | |
| LS-I15 | T1-13 | Os painéis da interface em layouts de vários painéis são reconfiguráveis usando um mouse ou trackpad. Os painéis reconfiguráveis permitem ajustar o layout do app para aumentar a produtividade, por exemplo, mudando o tamanho do painel de um layout de lista de detalhes ou reorganizando os painéis na tela. Observação: isso não se aplica a barras de navegação, colunas ou gavetas. | |
| LS-I16 | T1-14 | Clicar ou tocar três vezes usando um mouse ou trackpad seleciona linhas ou parágrafos inteiros de texto. | |
| Stylus | LS-S2 | T1-15 | O app oferece suporte ao desenho e à gravação com uma stylus. É possível limpar a tela e os desenhos com a stylus. |
| LS-S3 | T1-16 | O app oferece suporte à stylus para arrastar e soltar conteúdo entre visualizações dentro do app e, no modo de várias janelas, para e de outros apps. Consulte Ativar o recurso de arrastar e soltar. | |
| LS-S4 | T1-17 | O app oferece suporte avançado à stylus, incluindo:
|
|
| Cursores personalizados | LS-P1 | T1-18 | O app mostra cursores personalizados para indicar como e quando os usuários podem interagir com elementos e conteúdo da interface, por exemplo:
PointerIcon e Ícones de ponteiro do mouse.
|
Testes de compatibilidade com telas grandes
Os testes a seguir ajudam você a descobrir problemas de qualidade no seu app. É possível combinar os testes ou integrar grupos de testes no seu planejamento.
Para fins de layout e UX, teste pelo menos os seguintes tipos de dispositivo:
- Dobrável (841 x 701 dp)
- Tablet de 8 polegadas (1024 x 640 dp)
- Tablet de 10,5 polegadas (1280 x 800 dp)
- Chromebook de 13 polegadas (1600 x 900 dp)
Use os seguintes emuladores Android para testar a compatibilidade com dispositivos de tela grande:
- Smartphone dobrável: 7,6" com tela externa
- Tablet: Pixel C 9,94"
- Dobrável de tela dupla: Microsoft Surface Duo
NÍVEL 3
Compatível com telas grandes
| Categoria | ID | Recurso | Descrição |
|---|---|---|---|
| Configuração e continuidade | T3-1 | LS-C1 | Confira se o app não está com efeito letterbox e não está sendo executado no modo de compatibilidade nas orientações de retrato e paisagem, no modo de várias janelas ou quando um dispositivo dobrável de tela grande é desdobrado em orientações de retrato e paisagem.
Redimensione a janela do app no modo de várias janelas, incluindo os modos de tela dividida e de janelas da área de trabalho. Em dispositivos ChromeOS, minimize e restaure a janela do app, maximize e restaure a janela do app. Verifique se o app assume a orientação adequada e mantém o estado em todos os tamanhos de janela. Observação: teste em um dispositivo de tela grande (com 600 dp ou mais) com o Android 12 (API de nível 31) ou mais recente para garantir que o dispositivo ofereça suporte ao seguinte:
|
| T3-2 | LS-C1 | Em cada tela do app com campos de rolagem, reprodução contínua ou entrada de texto, faça o seguinte:
Gire o dispositivo entre as orientações de paisagem e retrato, dobre e desdobre (se aplicável), abra o app em duas telas (se você tiver um dispositivo de tela dupla) e redimensione a janela do app no modo de várias janelas. Minimize e restaure a janela do app em dispositivos ChromeOS; maximize e restaure a janela do app. Verifique o seguinte:
|
|
| T3-3 | LS-C2 | Em cada tela do app, faça combinações de rotação entre as orientações de paisagem e retrato, dobrando e desdobrando o dispositivo (se aplicável) e redimensionando a janela do app no modo de várias janelas. | |
| modo de várias janelas e retomada múltipla; | T3-4 | LS-M1 | Abra o app no modo de várias janelas. Confira se o app é totalmente funcional em todos os tamanhos de janela, todas as orientações do dispositivo e todos os estados de dispositivo dobrável. Redimensione a janela do app em cada orientação. Em dispositivos dobráveis, dobre o dispositivo em cada orientação. Apps Unity Abra outro app. Acesse a tela "Recentes". Selecione o ícone do app e coloque-o no modo de tela dividida. Abra o app Unity, que precisa ser iniciado no modo de tela dividida ao lado ou abaixo do primeiro app. Acesse a tela inicial para ocultar o par de apps. Acesse a tela "Recentes". Selecione o par de telas divididas que inclui seu app Unity. Verifique se ele retoma a atividade e se o layout do app na janela de tela dividida está correto com todos os elementos da interface acessíveis. |
| T3-5 | LS-M2 | Abra o app e inicie um processo, como a reprodução de um vídeo, que atualiza o app continuamente. Abra outro app e coloque o novo app em foco. Verifique se o app sem foco continua a atualizar o conteúdo (por exemplo, se um vídeo continua a ser reproduzido). | |
| T3-6 | LS-M2 | No app, abra a câmera ou use o microfone. Abra outro app e torne-o o foco principal. Verifique se o app sem foco perdeu a câmera ou o microfone. Torne o app original o principal. Verifique se o app recuperou o acesso à câmera ou ao microfone. | |
| Visualização da câmera e projeção de mídia | T3-7 | LS-CM1 | Abra o app em tela cheia e no modo de várias janelas. Inicie a câmera no app. Gire o dispositivo entre as orientações de paisagem e retrato. Em dispositivos dobráveis, dobre o dispositivo em cada orientação. No modo de várias janelas, redimensione a janela do app. Verifique se a visualização da câmera está na orientação e proporção adequadas em todos os estados e tamanhos de janela do dispositivo. |
| T3-8 | LS-CM2 | Abra o app em tela cheia e no modo de várias janelas. Inicie uma projeção de mídia. Gire o dispositivo entre as orientações paisagem e retrato. Em dispositivos dobráveis, dobre o dispositivo em cada orientação. No modo de várias janelas, redimensione a janela do app. Verifique se a projeção de mídia está na orientação e proporção adequadas em todos os estados e tamanhos de janela do dispositivo. | |
| Teclado, mouse e trackpad | T3-9 | LS-I1 | Para cada tela do app que tem campos de entrada de texto, conecte um teclado externo ao dispositivo e digite o texto com o teclado externo e o teclado virtual. Desconecte o teclado externo e digite o texto com o teclado virtual. |
| T3-10 | LS-I2 | Para cada tela do app, conecte um mouse e um trackpad ao dispositivo. Faça interações básicas com o mouse e o trackpad:
|
|
| Stylus | T3-11 | LS-S1 | Com uma stylus, navegue pelo app, selecione elementos da interface, percorra listas e seletores e interaja com o app. |
| T3-12 | LS-S1.1 | No Android 14 (nível 34 da API) e versões mais recentes, insira e edite texto em campos de entrada usando uma stylus. O teclado de software não deve aparecer. No ChromeOS M114 ou mais recente, insira e edite texto em campos de entrada de texto em um WebView. |
NÍVEL 2
Otimizado para telas grandes
| Categoria | ID | Recurso | Descrição |
|---|---|---|---|
| UX | T2-1 | LS-U1, LS-U2 | Execute o app em dispositivos com uma grande variedade de tamanhos de tela, incluindo smartphones, smartphones dobráveis, tablets pequenos e grandes e dispositivos ChromeOS. Execute o app no modo de várias janelas nos dispositivos. Verifique se o layout do app responde e se adapta a diferentes tamanhos de tela e janela. Confira se o app expande e reduz as colunas de navegação, dimensiona o número de colunas em layouts de grade, flui o texto em colunas e assim por diante. Observe se os elementos da interface estão formatados para estética e função. Em apps que usam a incorporação de atividades, teste se as atividades são exibidas lado a lado em telas grandes e empilhadas em telas pequenas. |
| T2-2 | LS-U3 | Verifique se as áreas de toque mantêm um tamanho e uma posição acessíveis e consistentes para todos os tamanhos de tela e configurações. Para saber mais sobre acessibilidade, consulte o Scanner de acessibilidade. | |
| T2-3 | LS-U4 | Em cada tela do app que contém um drawable personalizado interativo, confira se ele pode ser focado usando um teclado externo, um botão direcional ou outro dispositivo que permita o foco de visualizações. Verifique se há uma indicação visual do estado em foco. Para conferir informações relacionadas, consulte o Modo de toque. | |
| Teclado, mouse e trackpad | T2-4 | LS-I3 | Navegue pelos componentes focalizáveis do app usando as teclas Tab e de seta de um teclado externo. |
| T2-5 | LS-I4 | Use os atalhos em um teclado externo para selecionar, recortar, copiar, colar, desfazer e refazer ações. | |
| T2-6 | LS-I5 | Use um teclado externo para iniciar, parar, pausar, voltar e avançar a reprodução de mídia. | |
| T2-7 | LS-I6 | Use a tecla Enter de um teclado externo para enviar dados. | |
| T2-8 | LS-I7 | Use o botão secundário do mouse ou o recurso de toque secundário do trackpad para acessar o menu de opções dos elementos interativos. | |
| T2-9 | LS-I8 | Use a roda de rolagem do mouse (junto às teclas Control ou Ctrl) e os gestos de pinça do trackpad para controlar o zoom. | |
| T2-10 | LS-I9 | Passe o cursor do mouse ou do trackpad sobre os elementos acionáveis da interface para ativar o estado de passar o cursor sobre o elemento. |
NÍVEL 1
Diferenciado para telas grandes
| Categoria | ID | Recurso | Descrição |
|---|---|---|---|
| Multitarefas e várias instâncias | T1-1 | LS-M3 | Entre e saia do modo picture-in-picture nas orientações de retrato e paisagem, com o dispositivo dobrado e desdobrado e no modo de várias janelas. No modo de várias janelas, mude o tamanho da janela enquanto o modo picture-in-picture estiver ativo. |
| T1-2 | LS-M3 | No modo de várias janelas, abra outro app e exiba os dois apps lado a lado. | |
| T1-3 | LS-M3 | Abra e feche anexos e notificações na orientação retrato e paisagem, com o dispositivo dobrado e desdobrado e no modo de várias janelas. | |
| T1-4 | LS-M4 | Inicie várias instâncias do app em janelas separadas nas orientações de retrato e paisagem, com o dispositivo dobrado e desdobrado e no modo de várias janelas. | |
| Posições e estados dobráveis | T1-5 | LS-F1 | Confira o app em todas as posições dobráveis, incluindo o modo de mesa, livro e tela dupla (por exemplo, com o Microsoft Surface Duo). Verifique se os elementos da interface fazem a transição para o local ideal. Por exemplo, se os controladores de mídia se movem para a área horizontal da tela na postura de mesa. |
| T1-6 | LS-F2 | Ative a câmera pelo app. Confira se a visualização da câmera está correta quando o dispositivo está dobrado, desdobrado e quando ele é girado para as orientações de retrato e paisagem. Com o dispositivo desdobrado, confira se a visualização está correta nas telas frontal e traseira. | |
| Arrastar e soltar | T1-7 | LS-D1 | Arraste e solte imagens e textos para soltar itens no app. No modo de várias janelas, arraste e solte imagens e texto entre o app e outro app (de e para os dois apps). Arraste e solte o conteúdo usando entrada por toque, mouse, trackpad e stylus (consulte também T1-16). Verifique a funcionalidade nas orientações de retrato e paisagem e quando o dispositivo está dobrado ou desdobrado. |
| Teclado, mouse e trackpad | T1-8 | LS-I10 | Mude os atalhos de teclado do app. Teste os atalhos revisados usando um teclado externo. |
| T1-9 | LS-I11 | Usando um teclado, um mouse e um trackpad externos, selecione os itens na interface do app. Selecione vários itens separados e intervalos de itens adjacentes usando ações de teclado/mouse/trackpad, como Ctrl + clique, Ctrl + toque, Shift + clique e Shift + toque. | |
| T1-10 | LS-I12 | Role o conteúdo do app usando um mouse e um trackpad. Verifique se uma barra de rolagem aparece enquanto o conteúdo está rolando. | |
| T1-11 | LS-I13 | Use o mouse e o trackpad para passar o cursor sobre os elementos da interface que têm conteúdo em cascata ou pop-up. Verifique se o conteúdo adicional foi revelado. | |
| T1-12 | LS-I14 | Em telas de laptops e computadores, verifique se os menus de estilo de área de trabalho e de contexto são usados. | |
| T1-13 | LS-I15 | Em cada tela do app, redimensione e reorganize os painéis da interface usando um mouse e um trackpad. | |
| T1-14 | LS-I16 | Usando um mouse e um trackpad, clique três vezes ou toque para selecionar itens no app, por exemplo, para selecionar linhas de texto completas. | |
| Stylus | T1-15 | LS-S2 | Desenhe e escreva no app usando uma stylus. Apague desenhos e gravações usando a stylus. |
| T1-16 | LS-S3 | Com uma stylus, arraste e solte o conteúdo para soltar os itens no app. No modo de várias janelas, arraste e solte conteúdo entre os apps (de e para os dois apps). | |
| T1-17 | LS-S4 | Interaja com o app usando uma stylus da seguinte maneira:
|
|
| Cursores personalizados | T1-18 | LS-P1 | Interaja com o app usando um mouse e um trackpad. Verifique se os cursores personalizados aparecem em momentos adequados. Por exemplo:
|

