Устройства, на которых могут работать приложения Android, представлены в различных форм-факторах: устройства ChromeOS (включая последующие версии ОС) (совместно именуемые «устройства ChromeOS»), телефоны, планшеты, складные устройства с широким диапазоном размеров экрана. Android поддерживает несколько режимов отображения, включая многооконный режим, многоэкранный режим, режим нескольких окон и режим «картинка в картинке». Складные устройства могут находиться в различных сложенных состояниях или положениях, например, как на столе или как в книге.
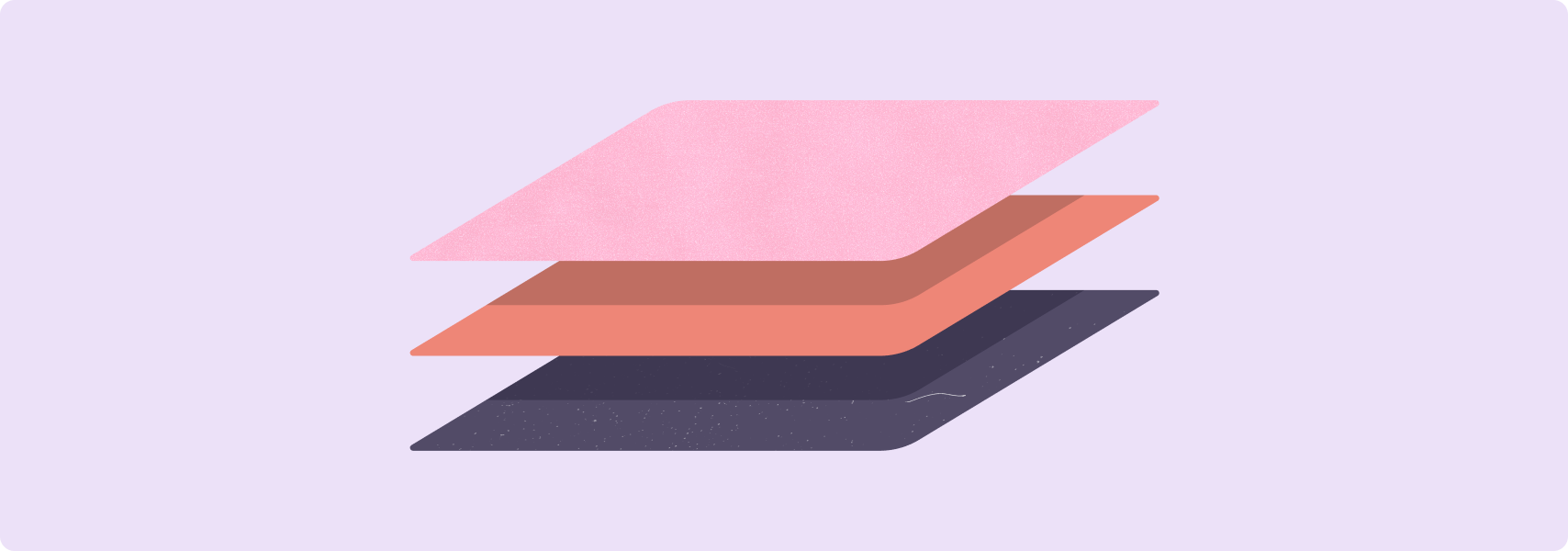
Чтобы ваше приложение обеспечивало удобство использования независимо от форм-фактора устройства, размера экрана, режима отображения или положения, заполните контрольные списки и тесты совместимости с большими экранами.
Контрольные списки и тесты определяют полный набор требований к качеству для большинства типов приложений Android. Вашему приложению, вероятно, не потребуется соответствовать всем этим требованиям. Реализуйте те из них, которые имеют смысл для конкретных сценариев использования вашего приложения.
Улучшая приложение, добавляя возможности для больших экранов, помогите пользователям лучше понять его особенности, обновив описание приложения в Google Play. Загрузите скриншоты, демонстрирующие работу приложения на больших экранах. Обратите внимание на функции для больших экранов в описании приложения. Дополнительную информацию и рекомендации см. в Справке Google Play .
Примеры оптимизированных и дифференцированных макетов для больших экранов см. в галерее больших экранов .
Контрольные списки совместимости с большими экранами
Контрольные списки совместимости определяют критерии, которые помогут вам оценить уровень поддержки, который ваше приложение обеспечивает для больших экранов.
Уровни поддержки включают следующее:
УРОВЕНЬ 3 (базовый) — Готов к большому экрану
Пользователи могут выполнять критически важные задачи, но с не самым оптимальным пользовательским интерфейсом. Ваше приложение работает в полноэкранном режиме (или в полноэкранном режиме в многооконном), но его внешний вид может быть неидеальным. Приложение не использует формат Letterbox; оно не работает в режиме совместимости. Приложение обеспечивает базовую поддержку внешних устройств ввода, включая клавиатуру, мышь, трекпад и стилус.
УРОВЕНЬ 2 (лучше) — оптимизирован для большого экрана
В вашем приложении реализована оптимизация макета для всех размеров экрана и конфигураций устройств, а также расширенная поддержка внешних устройств ввода.
УРОВЕНЬ 1 (лучший) — большой экран
Ваше приложение обеспечивает пользовательский интерфейс, разработанный для планшетов, складных устройств и устройств ChromeOS. Приложение поддерживает многозадачность, складные экраны, перетаскивание и ввод стилусом (там, где это применимо).
Выполните требования уровня 2, чтобы ваше приложение обеспечивало превосходный пользовательский опыт на всех устройствах Android. Чтобы ваше приложение отлично смотрелось на больших экранах, выполните требования уровня 1.
УРОВЕНЬ 3
Готов к большому экрану
Приложения, готовые к использованию на больших экранах, должны в первую очередь соответствовать основным требованиям к качеству приложений , в частности требованиям к пользовательскому интерфейсу и графике .
Приложения также должны соответствовать следующим требованиям к большому экрану:
| Категория | ИДЕНТИФИКАТОР | Тест | Описание |
|---|---|---|---|
| Конфигурация и непрерывность | ЛС-С1 | Т3-1 , Т3-2 | Приложение заполняет всю доступную область отображения — весь экран или, в многооконном режиме, окно приложения. Приложение не имеет формата «леттербокс» и не работает в режиме совместимости . Приложение обрабатывает изменения конфигурации и сохраняет или восстанавливает свое состояние при изменении конфигурации устройства, например при повороте, сворачивании и разворачивании устройства, а также при изменении размера окна в режимах разделения экрана и окон рабочего стола, например:
|
| ЛС-С2 | Т3-3 | Приложение обрабатывает комбинации изменений конфигурации, такие как изменение размера окна с последующим поворотом устройства или поворот с последующим складыванием или раскладыванием устройства. | |
| Многооконный режим и многооконный режим | ЛС-М1 | Т3-4 | Приложение полностью функционально в многооконном режиме. См. раздел «Поддержка многооконного режима» . Примечание: приложения Unity должны быть версии Unity Long Term Support (LTS) 2019 или более поздней. См. раздел Проверка многооконного режима . |
| ЛС-М2 | Т3-5 , Т3-6 | Приложение полностью поддерживает многооконное возобновление работы . Приложение обновляет свой пользовательский интерфейс (продолжает воспроизведение медиафайлов, добавляет новые сообщения, обновляет ход загрузки и т. д.), когда оно не является основным. Кроме того, приложение обрабатывает потерю эксклюзивных ресурсов, таких как камеры и микрофоны, в многооконном режиме. См. раздел «Жизненный цикл активности в многооконном режиме» . | |
| Предварительный просмотр камеры и проекция медиа | ЛС-CM1 | Т3-7 | Приложение позволяет просматривать изображение с камеры в альбомной и портретной ориентациях, в сложенном и разложенном состоянии, а также в многооконном режиме. Изображение имеет правильные пропорции и ориентацию. |
| ЛС-КМ2 | Т3-8 | Приложение поддерживает проецирование медиаконтента в альбомной и портретной ориентациях, в сложенном и разложенном состоянии устройства, а также в многооконном режиме. Проекция имеет правильные пропорции и ориентацию. | |
| Клавиатура, мышь и трекпад | ЛС-И1 | Т3-9 | Приложение поддерживает ввод текста с помощью внешней клавиатуры и переключается между физической и виртуальной клавиатурами при подключении или отключении внешней клавиатуры без перезапуска приложения. |
| ЛС-И2 | Т3-10 | Приложение поддерживает базовые взаимодействия с мышью или трекпадом:
| |
| Стилус | ЛС-С1 | Т3-11 | Приложение обеспечивает базовую поддержку планшетов, складных устройств и устройств ChromeOS со стилусом. Стилус можно использовать для выбора и управления элементами пользовательского интерфейса, включая прокрутку списков, селекторов и другого прокручиваемого контента. См. раздел «Стилус» в разделе Совместимость ввода на больших экранах . Примечание: Базовый ввод стилусом аналогичен сенсорному вводу, который полностью поддерживается Android. Все приложения поддерживают базовый ввод стилусом без необходимости специальной разработки. |
| ЛС-С1.1 | Т3-12 | В Android 14 (API уровня 34) и выше пользователи могут писать и редактировать текст в полях ввода с помощью стилуса. В ChromeOS M114 и выше стилус можно использовать для написания и редактирования текста в полях ввода компонентов Примечание: В Android 14 и выше компоненты |
УРОВЕНЬ 2
Оптимизировано для большого экрана
Оптимизированные приложения полностью поддерживают все типы экранов и состояния устройств, включая переходы состояний.
| Категория | ИДЕНТИФИКАТОР | Тест | Описание |
|---|---|---|---|
| UX | ЛС-У1 | Т2-1 | Приложение имеет адаптивные макеты, разработанные для больших экранов. Все макеты адаптивны (см. раздел «Перенос пользовательского интерфейса на адаптивные макеты »). Реализация адаптивных макетов определяется классами размеров окна . Пользовательский интерфейс приложения может включать в себя следующее:
При необходимости создавайте двухпанельные макеты, чтобы максимально эффективно использовать пространство большого экрана. См. раздел «Канонические макеты» . Встраивание действий позволяет приложениям на основе действий создавать многопанельные макеты, отображая действия рядом друг с другом. |
| ЛС-У2 | Т2-1 | Модальные окна, меню параметров и другие вторичные элементы правильно форматируются на всех типах экранов и состояниях устройств, например:
| |
| ЛС-У3 | Т2-2 | Минимальный размер сенсорных элементов — 48 dp. См. руководство по макету и типографике Material Design. | |
| ЛС-У4 | Т2-3 | Для пользовательских интерактивных элементов управления создаётся состояние фокусировки. Пользовательский элемент управления — это любой визуальный элемент пользовательского интерфейса, не предоставляемый фреймворком Android. Чтобы пользователи могли взаимодействовать с пользовательским элементом управления, он должен быть доступен для фокусировки, когда устройство не находится в сенсорном режиме , а также должно быть визуальное обозначение состояния фокусировки. | |
| Клавиатура, мышь и трекпад | ЛС-И3 | Т2-4 | Основные потоки задач в приложении поддерживают навигацию с помощью клавиатуры, включая клавишу Tab и клавиши со стрелками. См. раздел «Создание более доступных приложений» . |
| ЛС-И4 | Т2-5 | Приложение поддерживает сочетания клавиш для часто используемых действий, таких как выбор, вырезание, копирование, вставка, отмена и повтор. См. раздел «Совместимость ввода» . | |
| ЛС-И5 | Т2-6 | Клавиатуру можно использовать для управления воспроизведением мультимедиа; например, клавиша пробела воспроизводит и приостанавливает воспроизведение мультимедиа. | |
| ЛС-И6 | Т2-7 | Клавиша Enter на клавиатуре выполняет функцию отправки в приложениях для общения. | |
| ЛС-И7 | Т2-8 | Меню параметров доступны с помощью обычного щелчка правой кнопкой мыши или трекпада (дополнительной кнопки мыши или дополнительного нажатия). | |
| ЛС-И8 | Т2-9 | Содержимое приложения можно масштабировать с помощью колеса прокрутки мыши (совместно с нажатием клавиши Control или Ctrl ) и жестов сжатия/разведения пальцев на трекпаде. | |
| ЛС-И9 | Т2-10 | Элементы пользовательского интерфейса, к которым можно обращаться с помощью действий, имеют состояния наведения курсора (там, где это уместно), чтобы указать пользователям мыши и трекпада, что элементы являются интерактивными. |
УРОВЕНЬ 1
Большой экран дифференцированный
Дифференцированные приложения для больших экранов максимально используют потенциал форм-фактора большого экрана. Дифференцированные приложения обеспечивают первоклассный пользовательский интерфейс, продуктивный и приятный.
| Категория | ИДЕНТИФИКАТОР | Тест | Описание |
|---|---|---|---|
| Многозадачность и многоэкземплярность | ЛС-М3 | Т1-1 , Т1-2 , Т1‑3 | Приложение поддерживает различные сценарии многозадачности, например:
|
| ЛС-М4 | Т1-4 | Приложение может запускать несколько своих копий в отдельных окнах. Примеры использования включают редактирование документов, просмотр веб-страниц, управление файлами и сравнение товаров в приложениях для покупок. См. раздел «Поддержка многооконного режима» в разделе «Многооконный режим». | |
| Складные позы и состояния | ЛС-Ф1 | Т1-5 | Приложение поддерживает все складывающиеся позы и связанные с ними варианты использования:
|
| ЛС-Ф2 | Т1-6 | Приложения камеры настраивают предварительный просмотр для сложенного и разложенного состояний и поддерживают предварительный просмотр на переднем и заднем экране. | |
| Перетаскивание | ЛС-Д1 | Т1-7 | Приложение поддерживает перетаскивание между окнами внутри приложения, а в многооконном режиме — в другие приложения и обратно с помощью сенсорного ввода, мыши, трекпада и стилуса. См. раздел «Включить перетаскивание» . См. также LS-S3 . |
| Клавиатура, мышь и трекпад | ЛС-И10 | Т1-8 | Приложение предоставляет полный набор сочетаний клавиш, включая поддержку стандартных сочетаний клавиш, таких как Ctrl+C для копирования и Ctrl+Z для отмены. По возможности приложение поддерживает сочетание сочетаний клавиш с аналогичными веб- и десктопными версиями. |
| ЛС-И11 | Т1-9 | Комбинации клавиатуры и мыши или трекпада, такие как Ctrl + щелчок или Ctrl + касание и Shift + щелчок или Shift + касание, обеспечивают расширенные возможности, включая выбор диапазонов смежных элементов или нескольких отдельных элементов. | |
| ЛС-И12 | Т1-10 | Приложение отображает полосу прокрутки при прокрутке содержимого с помощью мыши или трекпада. | |
| ЛС-И13 | Т1-11 | При необходимости элементы пользовательского интерфейса отображают дополнительный контент, например, раскрывающиеся меню или подсказки при наведении курсора мыши или трекпада. По возможности, состояние наведения курсора в приложении соответствует состоянию эквивалентной веб-версии или версии для ПК. | |
| ЛС-И14 | Т1-12 | При необходимости используются меню в стиле рабочего стола и контекстные меню. | |
| ЛС-И15 | Т1-13 | Панели пользовательского интерфейса в многопанельных макетах можно настраивать с помощью мыши или трекпада. Перенастраиваемые панели позволяют пользователям настраивать макет приложения для повышения производительности, например, изменяя размер панели с подробностями в макете со списком или перестраивая панели на экране. Примечание: это не относится к панелям навигации, направляющим и выдвижным элементам. | |
| ЛС-И16 | Т1-14 | Тройной щелчок или нажатие с помощью мыши или трекпада выделяет целые строки или абзацы текста. | |
| Стилус | ЛС-С2 | Т1-15 | Приложение поддерживает рисование и письмо стилусом. Рисунки и надписи можно стирать стилусом. |
| ЛС-С3 | Т1-16 | Приложение поддерживает перетаскивание стилусом содержимого между окнами внутри приложения, а также, в многооконном режиме, в другие приложения и из них. См. раздел Включение перетаскивания . | |
| ЛС-С4 | Т1-17 | Приложение обеспечивает расширенную поддержку стилуса, включая:
| |
| Пользовательские курсоры | ЛС-П1 | Т1-18 | Приложение отображает настраиваемые курсоры, указывающие, как и когда пользователи могут взаимодействовать с элементами пользовательского интерфейса и содержимым, например:
PointerIcon и указателя мыши . |
Тесты на совместимость с большими экранами
Следующие тесты помогут вам обнаружить проблемы качества в вашем приложении. Вы можете комбинировать тесты или объединять группы тестов в собственные планы тестирования.
Для целей макета и пользовательского опыта протестируйте как минимум на следующих типах устройств:
- Складной (841x701 dp)
- 8-дюймовый планшет (1024x640 точек на дюйм)
- 10,5-дюймовый планшет (1280x800 точек на дюйм)
- 13-дюймовый Chromebook (1600x900 пикселей)
Для проверки совместимости с устройствами с большим экраном используйте следующие эмуляторы Android:
- Складной телефон — 7,6-дюймовый складной телефон с внешним дисплеем
- Планшет — Pixel C 9.94"
- Складной планшет с двумя дисплеями — Microsoft Surface Duo
УРОВЕНЬ 3
Готов к большому экрану
| Категория | ИДЕНТИФИКАТОР | Особенность | Описание |
|---|---|---|---|
| Конфигурация и непрерывность | Т3-1 | ЛС-С1 | Убедитесь, что приложение не имеет формата Letterbox и не работает в режиме совместимости в книжной и альбомной ориентациях, в многооконном режиме или когда складное устройство с большим экраном развернуто в книжной и альбомной ориентациях. Измените размер окна приложения в многооконном режиме, включая режим разделения экрана и режим окон рабочего стола. На устройствах ChromeOS сверните и разверните окно приложения, разверните и восстановите его. Убедитесь, что приложение принимает правильную ориентацию и сохраняет состояние при любом размере окна. Примечание: протестируйте на устройстве с большим экраном (разрешение >= 600dp) под управлением Android 12 (уровень API 31) или выше, чтобы убедиться, что устройство поддерживает следующее:
|
| Т3-2 | ЛС-С1 | На каждом экране приложения, на котором имеется прокручиваемый контент, контент непрерывного воспроизведения или поля ввода текста, выполните следующие действия.
Поворачивайте устройство между альбомной и портретной ориентацией, сворачивайте и разворачивайте устройство (если применимо), разворачивайте и растягивайте приложение на два экрана (если у вас устройство с двумя экранами) и изменяйте размер окна приложения в многооконном режиме. Сворачивайте и восстанавливайте окно приложения на устройствах ChromeOS; разворачивайте и восстанавливайте окно приложения. Проверьте следующее:
| |
| Т3-3 | ЛС-С2 | На каждом экране приложения можно выполнять поворот устройства между альбомной и книжной ориентацией, складывать и раскладывать устройство (если применимо), а также изменять размер окна приложения в многооконном режиме. | |
| Многооконный режим и многооконный режим | Т3-4 | ЛС-М1 | Откройте приложение в многооконном режиме . Проверьте, полностью ли работает приложение во всех размерах окон, ориентациях устройства и состояниях складного устройства. Измените размер окна приложения в каждой ориентации. Для складных устройств сложите и разверните устройство в каждой ориентации. Приложения Unity Откройте любое приложение, кроме вашего Unity. Перейдите на экран «Недавние». Выберите значок приложения и переведите его в режим разделённого экрана. Откройте приложение Unity, которое должно запуститься в режиме разделённого экрана рядом с первым приложением или под ним. Перейдите на главный экран, чтобы скрыть пару приложений. Перейдите на экран «Недавние». Выберите пару приложений для разделённого экрана, включающую ваше Unity. Убедитесь, что приложение Unity возобновляет свою работу, а макет приложения в окне разделённого экрана корректен и все элементы пользовательского интерфейса доступны. |
| Т3-5 | ЛС-М2 | Откройте приложение и запустите процесс, например, воспроизведение видео, который будет постоянно обновлять приложение. Откройте другое приложение и сделайте его верхним в фокусе. Убедитесь, что неактивное приложение продолжает обновлять свой контент (например, видео продолжает воспроизводиться). | |
| Т3-6 | ЛС-М2 | В приложении откройте камеру или используйте микрофон. Откройте другое приложение и сделайте новое приложение верхним в фокусе. Убедитесь, что приложение, не находящееся в фокусе, освободило камеру или микрофон. Сделайте исходное приложение верхним в фокусе. Убедитесь, что приложение снова получило доступ к камере или микрофону. | |
| Предварительный просмотр камеры и проекция медиа | Т3-7 | ЛС-CM1 | Откройте приложение в полноэкранном режиме и в многооконном режиме. Запустите камеру из приложения. Поверните устройство между альбомной и портретной ориентацией. Для складных устройств сложите и разверните устройство в каждой ориентации. В многооконном режиме измените размер окна приложения. Убедитесь, что предварительный просмотр камеры имеет правильную ориентацию и пропорции во всех состояниях устройства и размерах окон. |
| Т3-8 | ЛС-КМ2 | Откройте приложение в полноэкранном режиме и в многооконном режиме. Запустите проекцию медиаконтента. Поверните устройство между альбомной и книжной ориентацией. Для складных устройств сложите и разверните устройство в каждой ориентации. В многооконном режиме измените размер окна приложения. Убедитесь, что проекция медиаконтента имеет правильную ориентацию и пропорции во всех состояниях устройства и размерах окон. | |
| Клавиатура, мышь и трекпад | Т3-9 | ЛС-И1 | Для каждого экрана приложения, содержащего поля ввода текста, подключите к устройству внешнюю клавиатуру и вводите текст с помощью внешней и виртуальной клавиатуры. Отключите внешнюю клавиатуру и вводите текст с помощью виртуальной клавиатуры. |
| Т3-10 | ЛС-И2 | Для каждого экрана приложения подключите к устройству мышь и трекпад. Выполните основные действия с мышью и трекпадом:
| |
| Стилус | Т3-11 | ЛС-С1 | Используя стилус, перемещайтесь по приложению, выбирайте элементы пользовательского интерфейса, прокручивайте списки и селекторы, а также взаимодействуйте с приложением в целом. |
| Т3-12 | ЛС-С1.1 | На Android 14 (уровень API 34) и выше вводите и редактируйте текст в полях ввода с помощью стилуса. Виртуальная клавиатура не должна отображаться. На ChromeOS M114 и выше вводите и редактируйте текст в полях ввода в WebView . |
УРОВЕНЬ 2
Оптимизировано для большого экрана
| Категория | ИДЕНТИФИКАТОР | Особенность | Описание |
|---|---|---|---|
| UX | Т2-1 | ЛС-У1 , ЛС-У2 | Запускайте приложение на устройствах с экранами самых разных размеров, включая телефоны, складные телефоны, планшеты малого и большого размера, а также устройства ChromeOS. Запускайте приложение в многооконном режиме на этих устройствах. Убедитесь, что макет приложения реагирует и адаптируется к различным размерам экрана и окна. Проверьте, расширяет ли приложение навигационные панели, масштабирует ли оно количество столбцов в сетке, распределяет ли текст по столбцам и т. д. Обратите внимание на то, отформатированы ли элементы пользовательского интерфейса с учетом эстетических и функциональных особенностей. Для приложений, использующих встроенные действия, проверьте, отображаются ли действия рядом на больших экранах и накладываются друг на друга на маленьких экранах. |
| Т2-2 | ЛС-У3 | Убедитесь, что сенсорные элементы имеют одинаковый размер и положение для всех размеров и конфигураций дисплеев. Информацию о доступности см. в разделе «Сканер доступности» . | |
| Т2-3 | ЛС-У4 | На каждом экране приложения, содержащем интерактивный настраиваемый элемент, убедитесь, что на него можно навести фокус с помощью внешней клавиатуры, D‑pad или другого устройства, позволяющего настраивать фокус на представлениях. Убедитесь, что визуальная индикация состояния фокуса отображается. Подробнее см. в разделе Сенсорный режим . | |
| Клавиатура, мышь и трекпад | Т2-4 | ЛС-И3 | Для навигации по фокусируемым компонентам приложения используйте клавишу Tab и клавиши со стрелками внешней клавиатуры. |
| Т2-5 | ЛС-И4 | Используйте сочетания клавиш на внешней клавиатуре для выбора, вырезания, копирования, вставки, отмены и повтора действий. | |
| Т2-6 | ЛС-И5 | Используйте внешнюю клавиатуру для запуска, остановки, приостановки, перемотки назад и вперед воспроизведения медиафайлов. | |
| Т2-7 | ЛС-И6 | Для отправки или представления данных используйте клавишу Enter на внешней клавиатуре. | |
| Т2-8 | ЛС-И7 | Используйте дополнительную кнопку мыши или функцию вторичного нажатия трекпада для доступа к меню параметров интерактивных элементов. | |
| Т2-9 | ЛС-И8 | Используйте колесо прокрутки мыши (в сочетании с клавишей Control или Ctrl ) и жесты сжатия на трекпаде для увеличения и уменьшения масштаба содержимого. | |
| Т2-10 | ЛС-И9 | Наведите курсор мыши или трекпада на элементы пользовательского интерфейса, чтобы активировать состояние наведения элемента. |
УРОВЕНЬ 1
Большой экран дифференцированный
| Категория | ИДЕНТИФИКАТОР | Особенность | Описание |
|---|---|---|---|
| Многозадачность и многоэкземплярность | Т1-1 | ЛС-М3 | Вход и выход из режима «картинка в картинке» в книжной и альбомной ориентациях, в сложенном и разложенном состоянии устройства, а также в многооконном режиме. В многооконном режиме можно изменить размер окна, когда активен режим «картинка в картинке». |
| Т1-2 | ЛС-М3 | В многооконном режиме откройте другое приложение из текущего и отобразите оба приложения рядом. | |
| Т1-3 | ЛС-М3 | Открывайте и закрывайте вложения и уведомления в книжной и альбомной ориентациях, на сложенном и развернутом устройстве, а также в многооконном режиме. | |
| Т1-4 | ЛС-М4 | Запускайте несколько экземпляров приложения в отдельных окнах в портретной и альбомной ориентациях, на сложенном и развернутом устройстве, а также в многооконном режиме. | |
| Складные позы и состояния | Т1-5 | ЛС-Ф1 | Просматривайте приложение во всех возможных положениях, включая положение «настольное», «книжное» и режим работы с двумя дисплеями (например, Microsoft Surface Duo). Убедитесь, что элементы пользовательского интерфейса перемещаются в оптимальное положение (например, контроллеры мультимедиа перемещаются в горизонтальную область экрана в положении «настольное»). |
| Т1-6 | ЛС-Ф2 | Включите камеру в приложении. Убедитесь, что изображение с камеры отображается корректно в сложенном и разложенном состоянии, а также в вертикальной и горизонтальной ориентации устройства. После разложения устройства проверьте, что изображение с камеры отображается корректно на переднем и заднем экранах. | |
| Перетаскивание | Т1-7 | ЛС-Д1 | Перетаскивайте изображения и текст в нужные места внутри приложения. В многооконном режиме перетаскивайте изображения и текст между приложениями (из обоих приложений и в одно). Перетаскивайте содержимое с помощью сенсорного ввода, мыши, трекпада и стилуса (см. также T1-16 ). Проверьте работоспособность в книжной и альбомной ориентациях, а также в сложенном и разложенном состоянии устройства. |
| Клавиатура, мышь и трекпад | Т1-8 | ЛС-И10 | Измените сочетания клавиш приложения. Проверьте обновлённые сочетания клавиш, используя внешнюю клавиатуру. |
| Т1-9 | ЛС-И11 | Выбирайте элементы в пользовательском интерфейсе приложения с помощью внешней клавиатуры, мыши и трекпада. Выбирайте несколько отдельных элементов и диапазоны смежных элементов, используя такие действия на клавиатуре, мыши и трекпаде, как Ctrl + щелчок, Ctrl + касание, Shift + щелчок и Shift + касание. | |
| Т1-10 | ЛС-И12 | Прокручивайте содержимое приложения с помощью мыши и трекпада. Убедитесь, что при прокрутке отображается полоса прокрутки. | |
| Т1-11 | ЛС-И13 | Используя мышь и трекпад, наведите указатель мыши на элементы интерфейса, содержащие каскадный или всплывающий контент. Убедитесь, что дополнительный контент отображается. | |
| Т1-12 | ЛС-И14 | На дисплеях ноутбуков и настольных компьютеров убедитесь, что используются меню в стиле рабочего стола и контекстные меню. | |
| Т1-13 | ЛС-И15 | На каждом экране приложения изменяйте размер и расположение панелей пользовательского интерфейса с помощью мыши и трекпада. | |
| Т1-14 | ЛС-И16 | Используя мышь и трекпад, выполните тройной щелчок или касание для выбора элементов в приложении, например, для выбора целых строк текста. | |
| Стилус | Т1-15 | ЛС-С2 | Рисуйте и пишите в приложении стилусом. Стирайте рисунки и надписи стилусом. |
| Т1-16 | ЛС-С3 | Используя стилус, перетаскивайте содержимое в нужные места внутри приложения. В многооконном режиме перетаскивайте содержимое между одним приложением и другим (из обоих приложений). | |
| Т1-17 | ЛС-С4 | Взаимодействуйте с приложением с помощью стилуса следующим образом:
| |
| Пользовательские курсоры | Т1-18 | ЛС-П1 | Взаимодействуйте с приложением с помощью мыши и трекпада. Убедитесь, что пользовательские курсоры отображаются там, где это необходимо, например:
|

