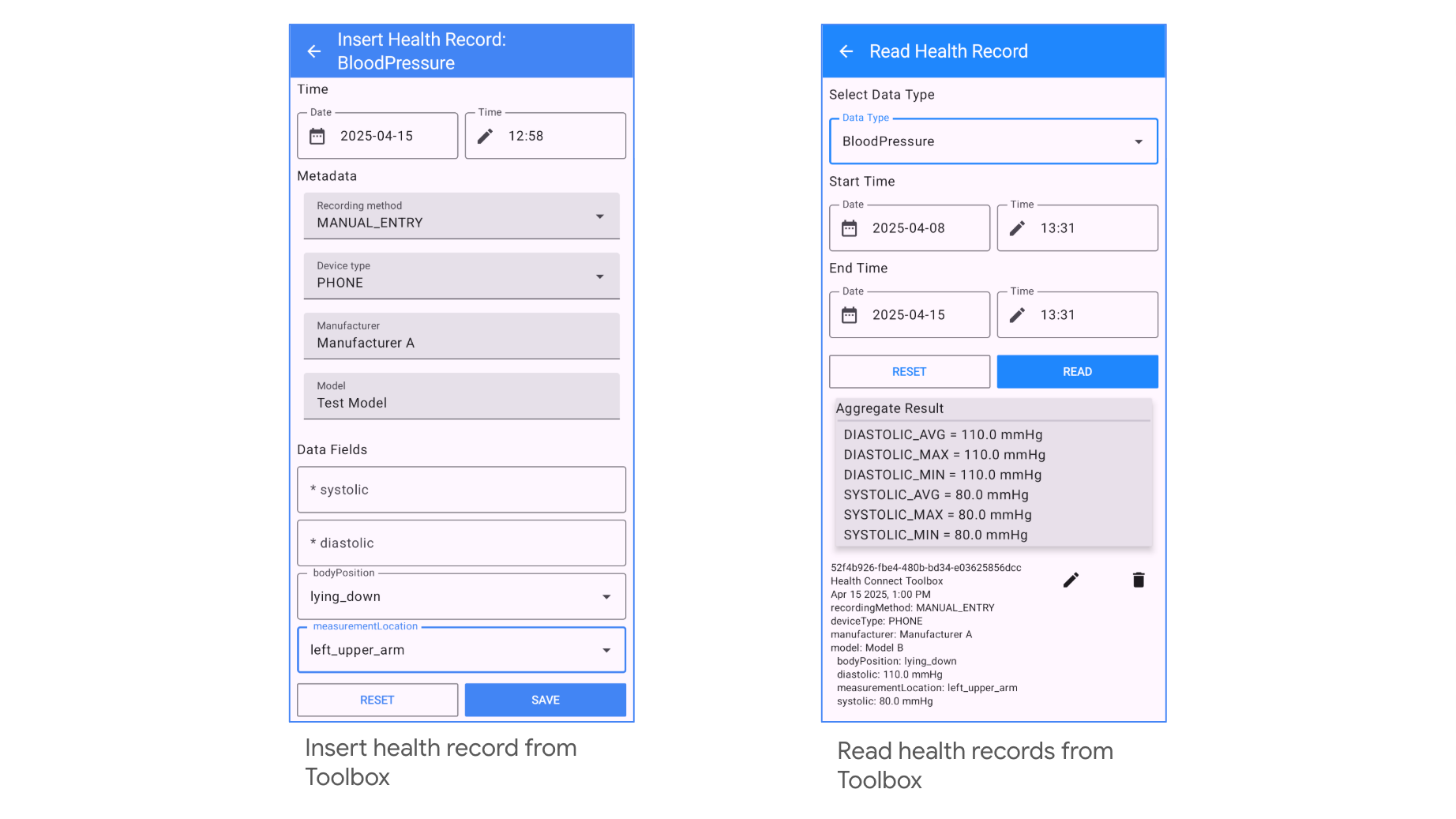The Health Connect Toolbox is a companion developer tool to help you test your app's integration with Health Connect. It can read and write data directly to Health Connect, allowing you to test your app's operations. You can download the APK to use it for your test cycle.
Extract the ZIP file to get the APK files. Then, to install the Toolbox APK on
a connected device, use adb. Navigate to the folder where the APK is located
and run the following command:
$ adb install HealthConnectToolbox-{Version Number}.apk
To manage read and write permissions for testing, open the Health Connect app from either the main screen of the Toolbox app or go directly to the permission flow.
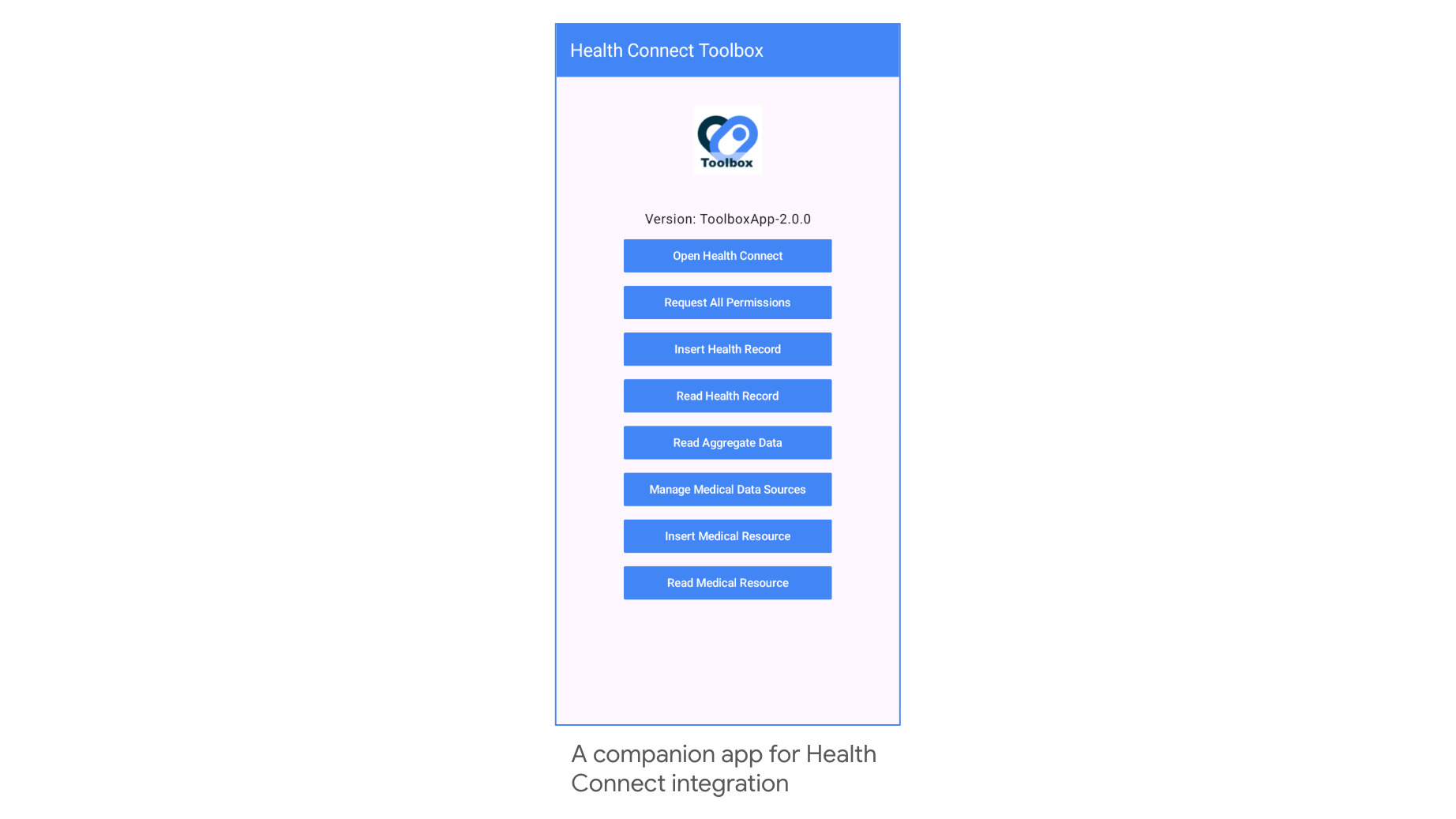
Read and write health records
Health Connect Toolbox supports reading and writing all Health Connect data types.
To insert a new health record:
- Tap on Insert Health Record.
- Select a category.
- Select a health record type.
- Enter the value.
- Tap the SAVE button.
To read the health records from other apps:
- Tap on Read Health Record.
- Enter the data type.
- Select the time period for query.
- Tap the READ button.