이전 과정에서는 탐색 프래그먼트에서 구현되고 미디어 항목 목록을 표시하는 카탈로그 브라우저를 만들어 보았습니다. 이 과정에서는 미디어 항목의 카드 뷰를 만들어 탐색 프래그먼트에 표시합니다.
BaseCardView 클래스 및 서브클래스는 미디어 항목과 연결된 메타데이터를 표시합니다. 이 과정에 사용된 ImageCardView 클래스는 미디어 항목의 제목과 함께 콘텐츠 이미지를 표시합니다.
Leanback 샘플 앱의 샘플 구현도 참고하세요.
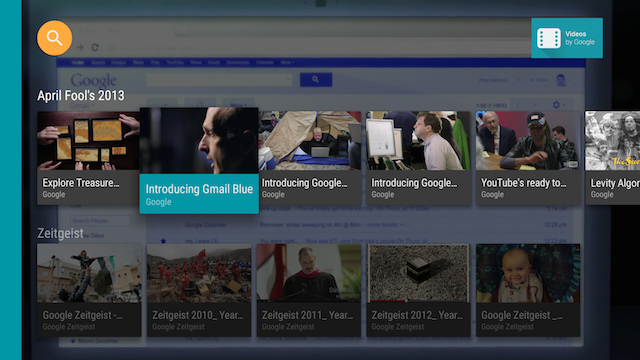
그림 1. 선택할 때 표시되는 Leanback 샘플 앱 이미지 카드 보기
카드 프레젠터 만들기
Presenter는 뷰를 생성하고 요청 시 객체를 뷰에 바인딩합니다. 앱이 사용자에게 콘텐츠를 제공하는 탐색 프래그먼트에서 콘텐츠 카드의 Presenter를 만들어 화면에 콘텐츠를 추가하는 어댑터에 전달합니다. 다음 코드에서 CardPresenter는 LoaderManager의 onLoadFinished() 콜백에 생성됩니다.
Kotlin
override fun onLoadFinished(loader: Loader<HashMap<String, List<Movie>>>, data: HashMap<String, List<Movie>>) {
rowsAdapter = ArrayObjectAdapter(ListRowPresenter())
val cardPresenter = CardPresenter()
var i = 0L
data.entries.forEach { entry ->
val listRowAdapter = ArrayObjectAdapter(cardPresenter).apply {
entry.value.forEach { movie ->
add(movie)
}
}
val header = HeaderItem(i, entry.key)
i++
rowsAdapter.add(ListRow(header, listRowAdapter))
}
val gridHeader = HeaderItem(i, getString(R.string.more_samples))
val gridRowAdapter = ArrayObjectAdapter(GridItemPresenter()).apply {
add(getString(R.string.grid_view))
add(getString(R.string.error_fragment))
add(getString(R.string.personal_settings))
}
rowsAdapter.add(ListRow(gridHeader, gridRowAdapter))
adapter = rowsAdapter
updateRecommendations()
}
Java
@Override
public void onLoadFinished(Loader<HashMap<String, List<Movie>>> arg0,
HashMap<String, List<Movie>> data) {
rowsAdapter = new ArrayObjectAdapter(new ListRowPresenter());
CardPresenter cardPresenter = new CardPresenter();
int i = 0;
for (Map.Entry<String, List<Movie>> entry : data.entrySet()) {
ArrayObjectAdapter listRowAdapter = new ArrayObjectAdapter(cardPresenter);
List<Movie> list = entry.getValue();
for (int j = 0; j < list.size(); j++) {
listRowAdapter.add(list.get(j));
}
HeaderItem header = new HeaderItem(i, entry.getKey());
i++;
rowsAdapter.add(new ListRow(header, listRowAdapter));
}
HeaderItem gridHeader = new HeaderItem(i, getString(R.string.more_samples));
GridItemPresenter gridPresenter = new GridItemPresenter();
ArrayObjectAdapter gridRowAdapter = new ArrayObjectAdapter(gridPresenter);
gridRowAdapter.add(getString(R.string.grid_view));
gridRowAdapter.add(getString(R.string.error_fragment));
gridRowAdapter.add(getString(R.string.personal_settings));
rowsAdapter.add(new ListRow(gridHeader, gridRowAdapter));
setAdapter(rowsAdapter);
updateRecommendations();
}
카드 보기 만들기
이 단계에서는 미디어 콘텐츠 항목을 설명하는 카드 뷰의 뷰 홀더를 사용하여 카드 프레젠터를 빌드합니다. 각 프레젠터는 하나의 뷰 유형만 만들어야 합니다. 카드 뷰 유형이 두 개 있다면 카드 프레젠터도 두 개가 필요합니다.
Presenter에서 콘텐츠 항목을 표시하는 데 사용할 수 있는 뷰 홀더를 만드는 onCreateViewHolder() 콜백을 구현합니다.
Kotlin
private const val CARD_WIDTH = 313
private const val CARD_HEIGHT = 176
class CardPresenter : Presenter() {
private lateinit var mContext: Context
private lateinit var defaultCardImage: Drawable
override fun onCreateViewHolder(parent: ViewGroup): Presenter.ViewHolder {
mContext = parent.context
defaultCardImage = mContext.resources.getDrawable(R.drawable.movie)
...
Java
@Override
public class CardPresenter extends Presenter {
private Context context;
private static int CARD_WIDTH = 313;
private static int CARD_HEIGHT = 176;
private Drawable defaultCardImage;
@Override
public ViewHolder onCreateViewHolder(ViewGroup parent) {
context = parent.getContext();
defaultCardImage = context.getResources().getDrawable(R.drawable.movie);
...
onCreateViewHolder() 메서드에서 콘텐츠 항목의 카드 뷰를 만듭니다. 다음 샘플에서는 ImageCardView를 사용합니다.
카드를 선택하면 기본 동작으로 카드가 더 큰 크기로 확장됩니다. 선택한 카드에 다른 색상을 지정하려면 다음과 같이 setSelected()를 호출합니다.
Kotlin
...
val cardView = object : ImageCardView(context) {
override fun setSelected(selected: Boolean) {
val selected_background = context.resources.getColor(R.color.detail_background)
val default_background = context.resources.getColor(R.color.default_background)
val color = if (selected) selected_background else default_background
findViewById<View>(R.id.info_field).setBackgroundColor(color)
super.setSelected(selected)
}
}
...
Java
...
ImageCardView cardView = new ImageCardView(context) {
@Override
public void setSelected(boolean selected) {
int selected_background = context.getResources().getColor(R.color.detail_background);
int default_background = context.getResources().getColor(R.color.default_background);
int color = selected ? selected_background : default_background;
findViewById(R.id.info_field).setBackgroundColor(color);
super.setSelected(selected);
}
};
...
사용자가 앱을 열면 Presenter.ViewHolder에서 콘텐츠 항목의 CardView 객체를 표시합니다. 다음 코드와 같이 setFocusable(true) 및 setFocusableInTouchMode(true)를 호출하여 D패드 컨트롤러에서 포커스를 받도록 설정해야 합니다.
Kotlin
...
cardView.isFocusable = true
cardView.isFocusableInTouchMode = true
return ViewHolder(cardView)
}
Java
...
cardView.setFocusable(true);
cardView.setFocusableInTouchMode(true);
return new ViewHolder(cardView);
}
사용자가 ImageCardView를 선택하면 확장되어 그림 1과 같이 지정된 배경 색상으로 텍스트 영역을 표시합니다.

