ChromeOS supports Android apps in multiple windows. The system renders apps into window containers whose size is determined by the form factor of the device, as shown in figure 1.
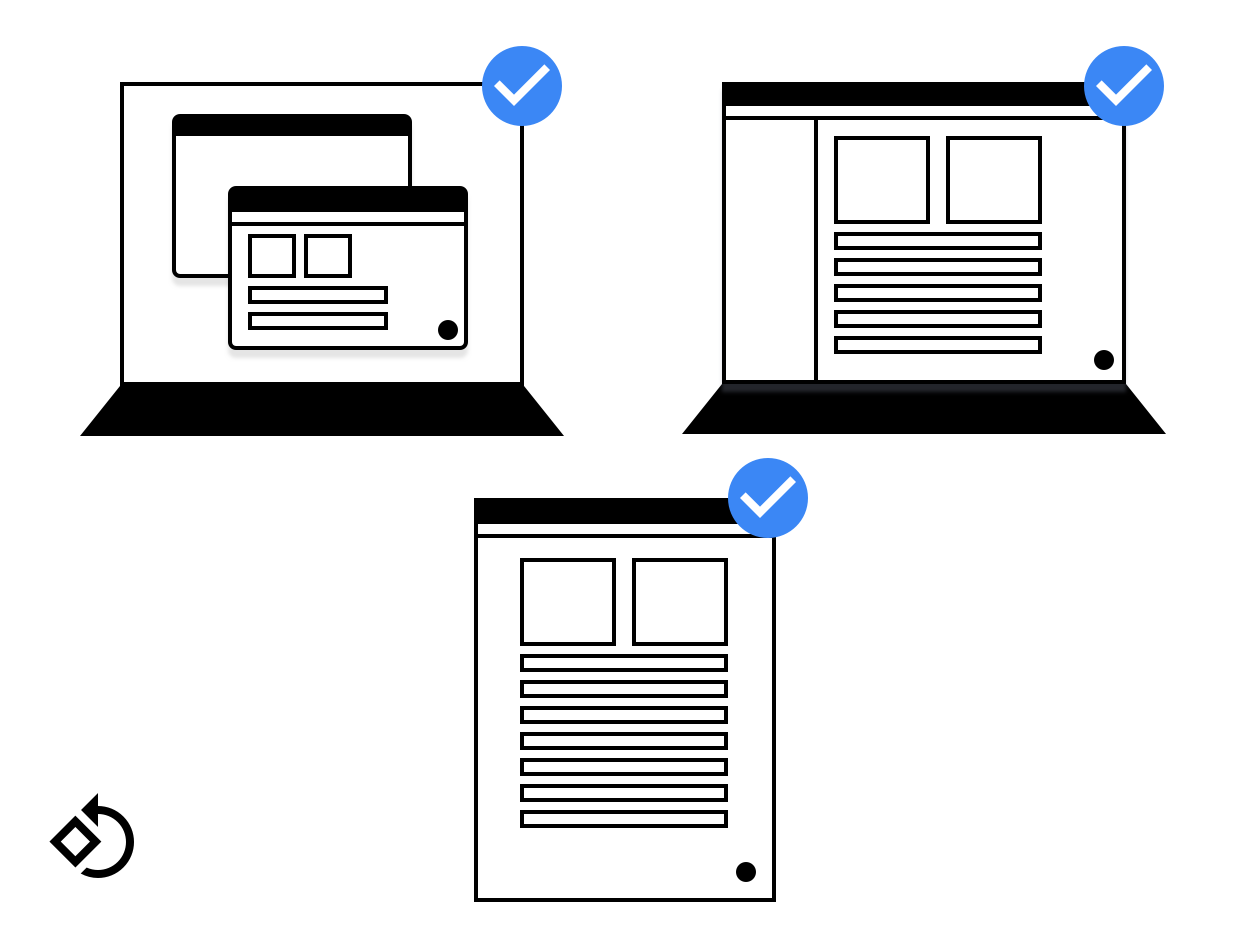
Figure 1. An app window on different devices.
It is important to design layouts that work with different screen sizes. If you follow the Android guidelines to support different screen sizes, then your app also works well when running on ChromeOS.
This page shows how to ensure your app's window launches correctly, resizes smoothly, and displays all of its contents when its size changes.
Initial launch size
Apps can request their initial launch size in the following ways:
- Use a launch size only in desktop environments.
This helps the window manager to give you the proper bounds and
orientation. To indicate a preferences when used in desktop mode, add
the following meta tags inside the
<activity>:
<meta-data android:name="WindowManagerPreference:FreeformWindowSize"
android:value="[phone|tablet|maximize]" />
<meta-data android:name="WindowManagerPreference:FreeformWindowOrientation"
android:value="[portrait|landscape]" />- Use static launch bounds. Use
<layout>inside the manifest entry of your activity to specify a "fixed" starting size, as in the following example:
<layout android:defaultHeight="500dp"
android:defaultWidth="600dp"
android:gravity="top|end"
android:minHeight="450dp"
android:minWidth="300dp" />- Use dynamic launch bounds. An activity can create and use
ActivityOptions.setLaunchBounds(Rect)when creating a new activity. By specifying an empty rectangle, your app can be maximized.
Resize windows
In ChromeOS, users can resize an app's window in the usual way: by dragging the lower-right corner, as shown in figure 2.
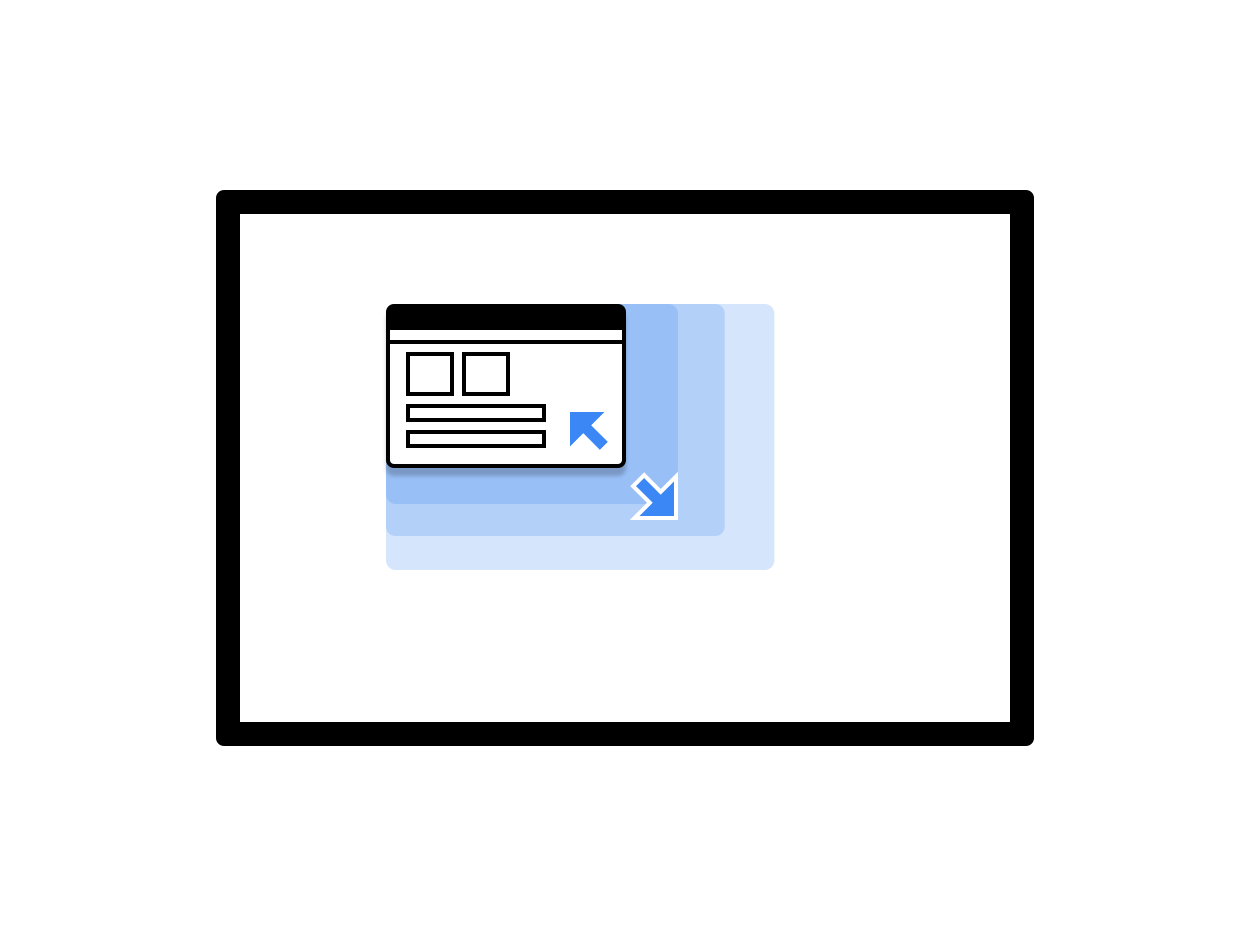
Figure 2. A resizable app window.
There are two options for handling window resizing when using the
View class:
- Respond to configuration changes dynamically by calling
onConfigurationChanged(..). As an example, you can addandroid:configChanges="screenSize|smallestScreenSize|orientation|screenLayout"to the activity's manifest. For more information about handling configuration changes, read Handling configuration changes. - Let the system restart the activity. In this case, implement
onSaveInstanceStateand use the ViewModel architecture component to restore the previous saved state.
When using Jetpack Compose, the resizing behavior depends on how your activity is configured. If it handles changes dynamically, a recomposition is triggered when the window size changes. If the activity is restarted by the system, an initial composition occurs after the restart. Either way, it's important to create Compose layouts that adapt to changing window sizes. Don't assume fixed sizes.
Window dimensions
Have your activities read their window dimensions every time they start and arrange their contents according to the current configuration.
To determine the current configuration, call getResources().getConfiguration()
on the current activity. Don't use the
configuration of the background activity or the system resource.
The background activity doesn't have a size, and the system configuration might
contain multiple windows with conflicting sizes and orientations, so no usable
data can be extracted.
Note that the window size and the screen size are not the same. To get the
window size in DP, use Activity.getResources().getConfiguration().screenWidth
and Activity.getResources().getConfiguration().screenHeight. You probably
never need to use the screen size.
Content bounds
A window's content bounds can change after resizing. For example, the area within the window that is used by the app can change if the window becomes too big to fit on the screen. Follow these guidelines:
- Apps that use Android's layout process are automatically laid out in the available space.
Native apps need to read the available area and monitor size changes to avoid having inaccessible UI elements. Call the following methods to determine the initial available size for this surface:
NativeActivity.mLastContent[X/Y/Width/Height]()findViewById(android.R.id.content).get[Width/Height]()
Continuous monitoring can be done using an observer:
NativeActivity.onContentRectChangedNative()NativeActivity.onGlobalLayout()- Add a listener to
view.addOnLayoutChangeListener(findViewById(android.R.id.content))
If the app is pre-scaling its artwork, do so every time the resolution changes.
Free-form resizing
ChromeOS lets any window be freely resized: the user can change a window's width, height, and position on the screen. Many Android apps are written without free-form resizing in mind. Consider these issues:
- The screen position might change. Always use the system to perform window-to-screen and screen-to-window coordinate transformations.
- If you are using Android's view system, your window layout automatically changes when its size changes.
- If you don't use the view system and take over the surface, your app must handle size changes on its own.
- For native apps, use the
mLastContentmembers or use the content view to determine the initial size. - When the app is running, listen to
onContentRectChangedNativeoronGlobalLayoutevents to react to size changes. - When the app's size changes, rescale or reload layouts and artwork and update input areas.
Full screen mode
Full screen mode works the same as on stock Android. If the window is not covering the full screen, requests for full screening (hiding all system UI elements) are ignored. When the app is maximized the normal fullscreen methods, layouts, and functions are performed. This hides the system UI elements (window control bar and the shelf).
Screen orientation
The most common orientation for an Android app is portrait, since that's how most phones are held. While portrait is good for phones, it's terrible for laptops and tablets, where landscape is preferred. To get the best results for your app, consider supporting both orientations.
Some Android apps assume that when a device is held in the portrait mode, the
rotation value is
Surface.ROTATION_0.
This might be true for most Android devices. However, when the app is in a
certain
ARC mode,
the rotation value for the portrait orientation might not be
Surface.ROTATION_0.
To get an accurate rotation value while reading the accelerometer or similar
sensors, use the Display.getRotation()
method and swap the axis accordingly.
The root activity and orientation
A Chromebook window consists of a stack of activity windows. Each window in the stack has the same size and orientation.
Sudden orientation and size changes are confusing in a desktop environment. The Chromebook window manager avoids this in a way that's similar to Android's side-by-side mode: the activity at the bottom of the stack controls the attributes of all the activities above it. This can lead to unexpected situations where a newly started activity that is portrait and unresizable becomes landscape and resizable.
Device mode has an effect here: in tablet mode, the orientation is not locked, and each window preserves its own orientation, as is normal on Android.
Orientation guidelines
Follow these guidelines for handling orientation:
- If you support only one orientation, add the information to the manifest so the window manager knows about it before starting the application. When you specify the orientation, also specify the sensor orientations when possible. Chromebooks are often convertibles, and an upside-down app is a bad user experience.
- Try to stay with a single selected orientation. Avoid requesting one orientation in the manifest and setting another programmatically later.
- Be careful changing the orientation based on window size. The user might get stuck in a small portrait-size window and not be able to return to a larger landscape window.
- There are window controls in Chrome to toggle between all available layouts. By choosing the correct orientation option, you can ensure that the user has the correct layout after launching the app. If an app is available in portrait and landscape, make it default to landscape, if possible. After this option is set, it is remembered on a per-app basis.
- Try to avoid unnecessary orientation changes. For example, if the activity
orientation is portrait, but the app calls
setRequestedOrientation(LANDSCAPE)at runtime, this causes unnecessary window resizing, which is annoying to the user and might restart the app the app can't handle it. It's better to set the orientation once, for example, in the manifest, and only change it if necessary.
Other considerations
Here are some other things to consider when working with Android apps in ChromeOS:
- Don’t call
finish()in your activity’sonDestroymethod. This causes the app to close upon resize and not restart. - Don’t use window types that aren't compatible, such as
TYPE_KEYGUARDandTYPE_APPLICATION_MEDIA. - Make activity restarts fast by caching objects that have been previously allocated.
- If you don't want the user to resize your app, specify
android:resizeableActivity=falsein your manifest file. - Test your app to ensure that it handles changes in window size appropriately.
