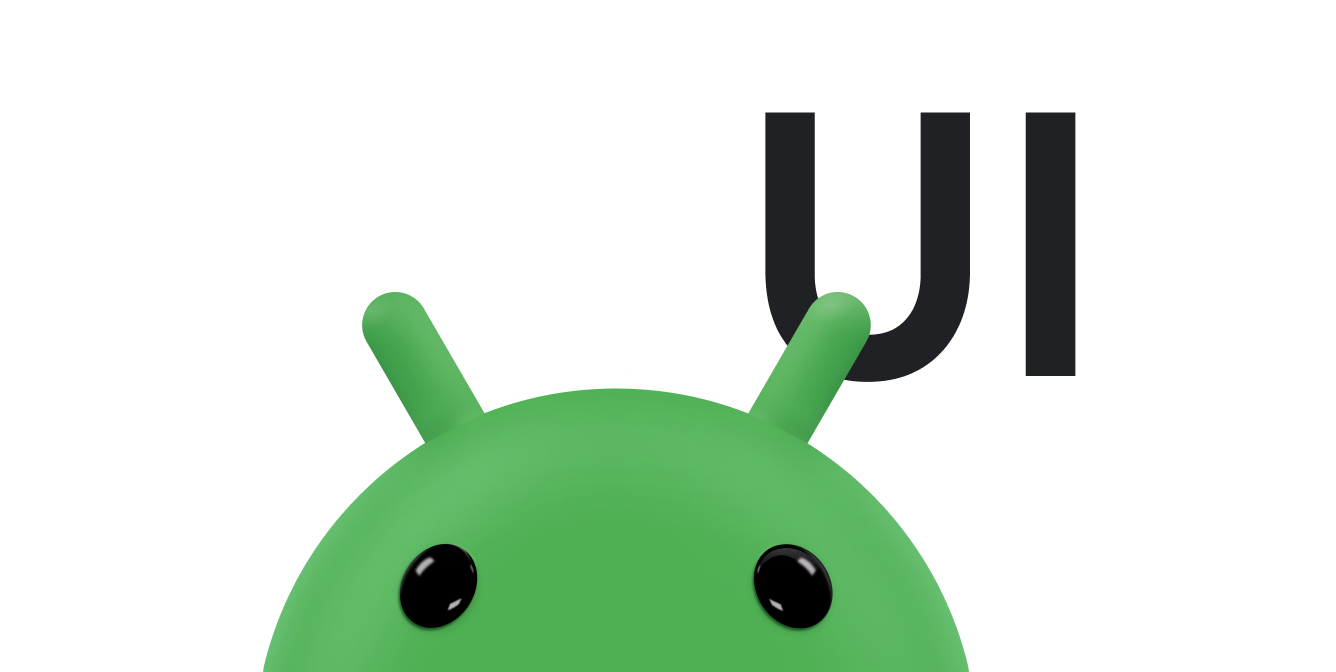Users need an easy way to get back to your app's main screen. To do this, provide an Up
button 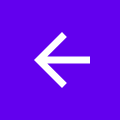 on the app bar
for all activities except the main one. When the user selects the Up button, the app navigates to
the parent activity.
on the app bar
for all activities except the main one. When the user selects the Up button, the app navigates to
the parent activity.
This page shows you how to add an Up button to an app bar using the Jetpack Navigation component. For a more detailed explanation, see Update UI components with NavigationUI.
Configure your app bar
Configure your app bar using an
AppBarConfiguration.
From the AppBarConfiguration, you can inform the app bar of your top-level
destinations. If the navigation drawer is configured, the drawer menu icon
![]() displays on the app
bar on top-level destinations. If the navigation drawer isn't configured, the navigation button is
hidden on top-level destinations.
displays on the app
bar on top-level destinations. If the navigation drawer isn't configured, the navigation button is
hidden on top-level destinations.
In both cases, the Up button displays on all other destinations. Pressing the Up button calls
navigateUp().
The following example shows how to configure an app bar using
AppBarConfiguration:
Kotlin
override fun onCreate(savedInstanceState: Bundle?) { ... val navController = findNavController(R.id.nav_host_fragment_activity_main) val appBarConfiguration = AppBarConfiguration( setOf( R.id.navigation_home, R.id.navigation_dashboard, R.id.navigation_notifications ) ) binding.myToolbar.setupWithNavController(navController, appBarConfiguration) }
Java
@Override protected void onCreate(Bundle savedInstanceState) { ... NavController navController = Navigation.findNavController(this, R.id.nav_host_fragment_activity_main); AppBarConfiguration appBarConfiguration = new AppBarConfiguration.Builder( R.id.navigation_home, R.id.navigation_dashboard, R.id.navigation_notifications) .build(); NavigationUI.setupWithNavController(binding.myToolbar, navController, appBarConfiguration); }