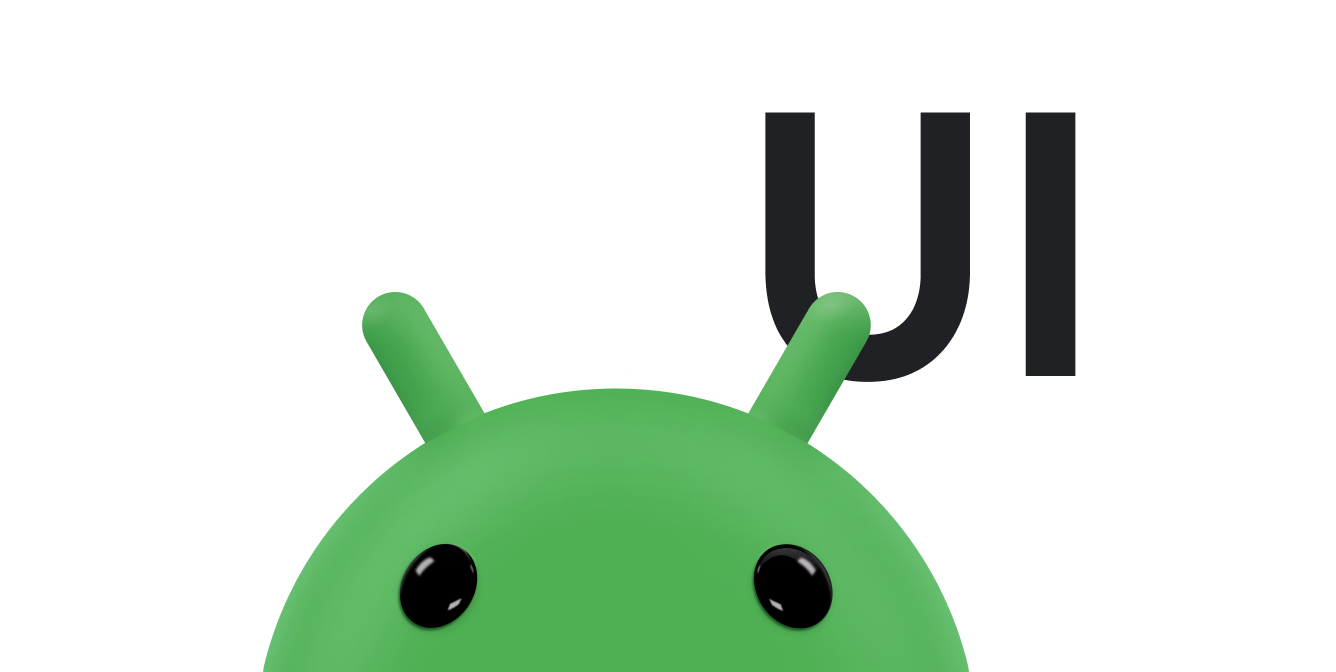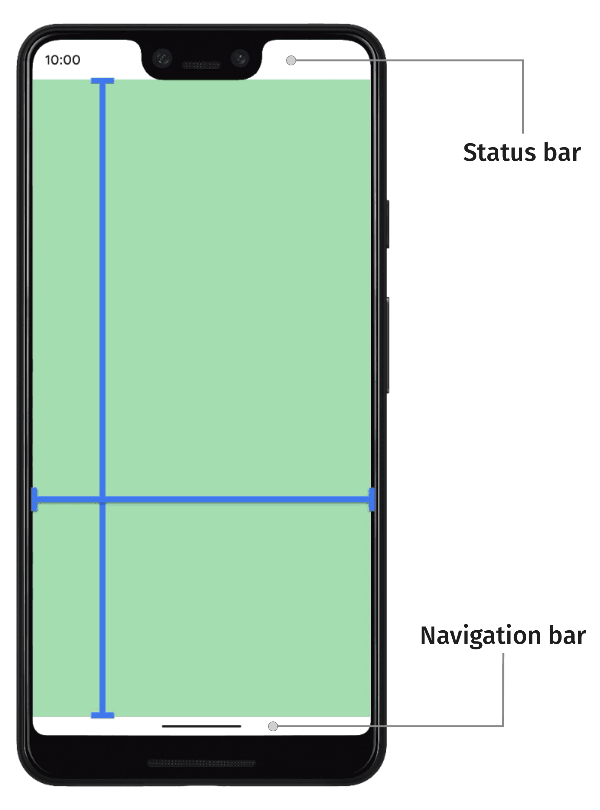
Layout all apps so that your content stretches from the top edge to the bottom edge of the screen. This is the default behavior beginning in Android 15 (API level 35). This means that the top and bottom areas of your app are laid out behind the status bar and the navigation bar. Together, the status bar and the navigation bar are called the system bars. The system bars are areas that are generally dedicated to the display of notifications, communication of device status, and device navigation.
The overlaps between your app and the areas where the system UI is displayed is one example of window insets, which represent the parts of your screen where your app can intersect with the system UI. Intersecting with these parts of the UI can mean displaying above the content, but it can also inform your app about system gestures.
The following types of window insets are available.
By default, opt-in to expand your app window to extend across the entire screen and draw app content edge-to-edge behind the system bars. Use offsets to avoid displaying important content and touch targets behind system bars.
Apps that display content such as movies or images can temporarily hide the system bars for a more immersive experience. Carefully consider your users' needs and expectations before modifying the system bars, since they give users a standard way of navigating a device and viewing its status.
A display cutout is an area on some devices that extends into the display surface to provide space for sensors on the front of the device. Apps can support display cutouts by querying their positions so that no important content overlaps the cutout area.
A keyboard transition is a common example where window insets are dynamically updated. Apps can observe the current keyboard state, programmatically toggle the states, support animations for window insets, and make app content animate seamlessly between keyboard transitions.