To compile and debug native code for your app, you need the following components:
- The Android Native Development Kit (NDK): a set of tools that allows you to use C and C++ code with Android.
- CMake: an external build tool that works alongside Gradle to build your native library. You do not need this component if you only plan to use ndk-build.
- LLDB: the debugger Android Studio uses to debug native code. By default, LLDB will be installed alongside Android Studio.
This page describes how to install these components automatically, or by using
Android Studio or the sdkmanager tool to download and install them manually.
Install NDK and CMake automatically
Android Gradle Plugin 4.2.0+ can automatically install the required NDK and CMake the first time you build your project if their licenses have been accepted in advance. If you've already read and agree to the license terms, then you can pre-accept the licenses in scripts with the following command:
yes | ${sdk}/cmdline-tools/latest/bin/sdkmanager --licenses
Install the NDK and CMake
When you install the NDK, Android Studio selects the latest available NDK. For
most projects, installing this default version of the NDK is sufficient.
If your project needs one or more specific versions of the NDK, though, you can
download and configure specific versions. Doing so helps
you ensure reproducible builds across projects that each depend on a specific
version of the NDK. Android Studio installs all versions of the NDK in the
android-sdk/ndk/ directory.
To install CMake and the default NDK in Android Studio, do the following:
With a project open, click Tools > SDK Manager.
Click the SDK Tools tab.
Select the NDK (Side by side) and CMake checkboxes.
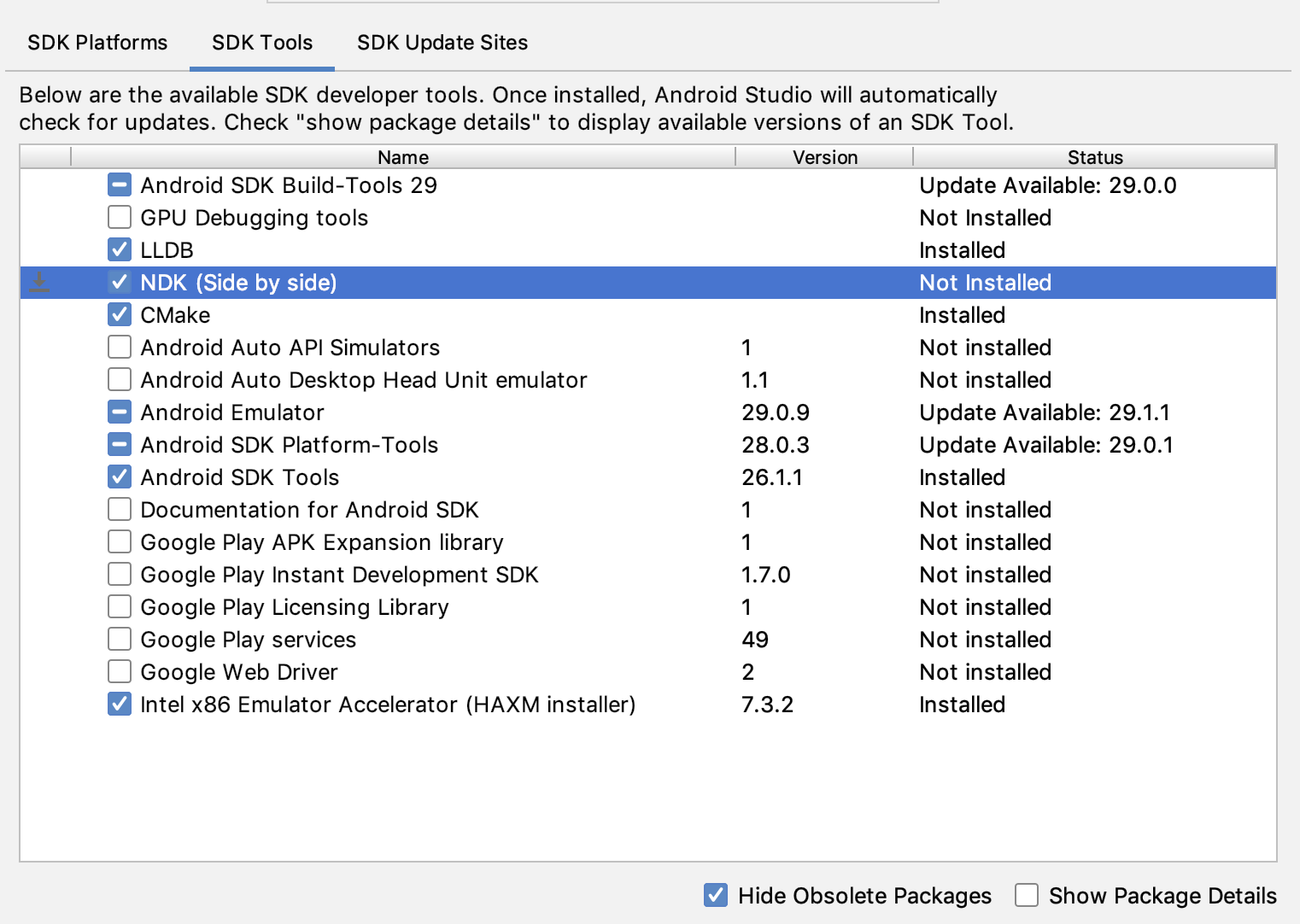 Figure 1. The SDK Tools window showing the NDK (Side by side)
option
Figure 1. The SDK Tools window showing the NDK (Side by side)
optionClick OK.
A dialog box tells you how much space the NDK package consumes on disk.
Click OK.
When the installation is complete, click Finish.
Your project automatically syncs the build file and performs a build. Resolve any errors that occur.
Configure a specific version of CMake
The SDK Manager includes the 3.6.0 forked version of
CMake and version 3.10.2. Projects that don't set a
specific CMake version are built with CMake 3.10.2. To
set the CMake version, add the following to your module's build.gradle file:
Groovy
android { ... externalNativeBuild { cmake { ... version "cmake-version" } } }
Kotlin
android { ... externalNativeBuild { cmake { ... version = "cmake-version" } } }
If you want to use a CMake version that is not included by the SDK Manager, follow these steps:
- Download and install CMake from the official CMake website.
- Specify the CMake version you want Gradle to use in your module's
build.gradlefile. Either add the path to the CMake installation to your
PATHenvironment variable or include it in your project'slocal.propertiesfile, as shown. If Gradle is unable to find the version of CMake you specified in yourbuild.gradlefile, you get a build error.# If you set this property, Gradle no longer uses PATH to find CMake. cmake.dir = "path-to-cmake"</pre>If you don't already have the Ninja build system installed on your workstation, go to the official Ninja website, and download and install the latest version of Ninja available for your OS. Make sure to also add the path to the Ninja installation to your
PATHenvironment variable.
Install a specific version of the NDK
To install a specific version of the NDK, do the following:
With a project open, click Tools > SDK Manager.
Click the SDK Tools tab.
Select the Show Package Details checkbox.
Select the NDK (Side by side) checkbox and the checkboxes below it that correspond to the NDK versions you want to install. Android Studio installs all versions of the NDK in the
android-sdk/ndk/directory.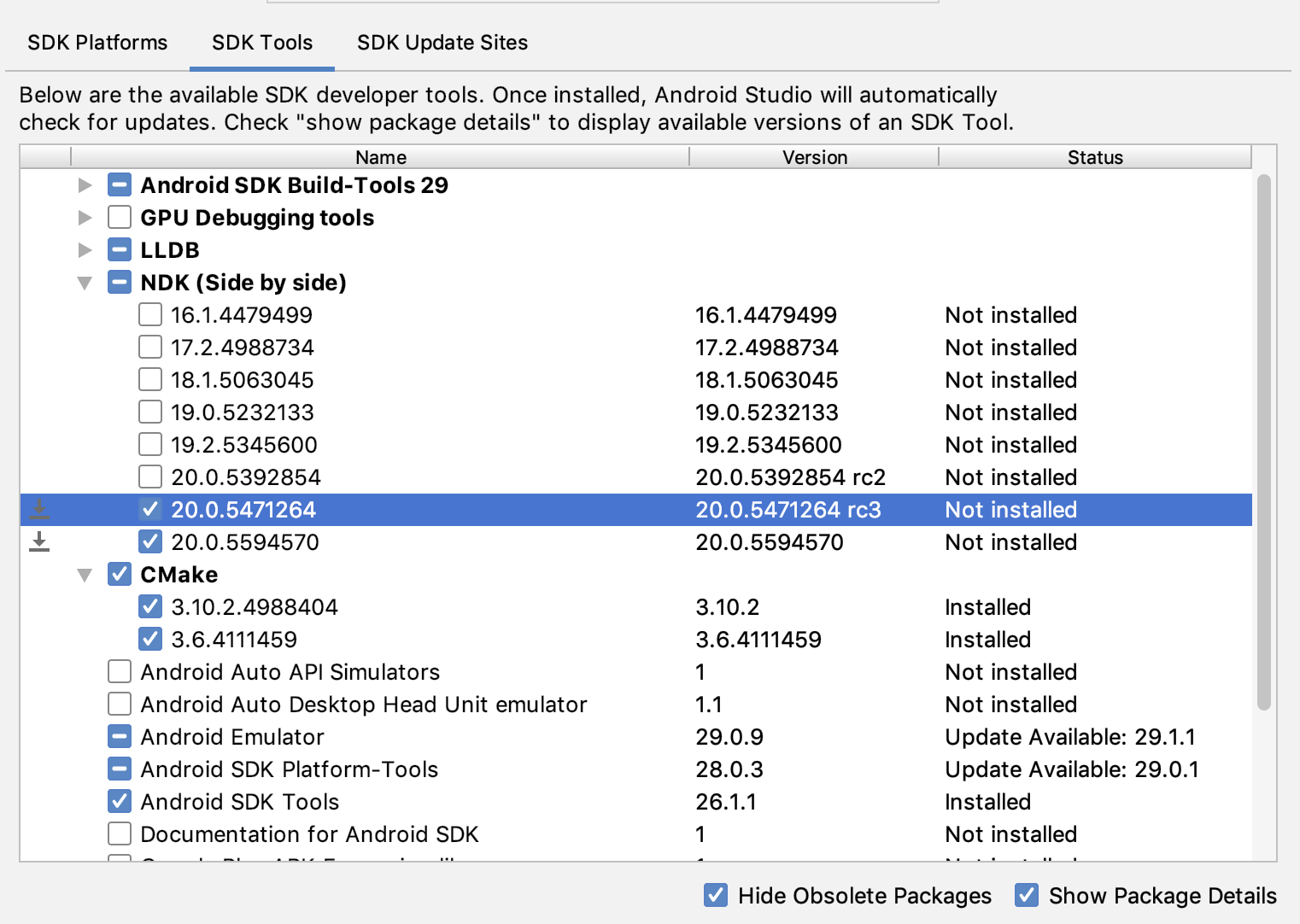 Figure 2. The SDK Tools window showing the NDK (Side by side)
options
Figure 2. The SDK Tools window showing the NDK (Side by side)
optionsClick OK.
A dialog box tells you how much space the NDK package(s) consumes.
Click OK.
When the installation is complete, click Finish.
Your project automatically syncs the build file and performs a build. Resolve any errors that occur.
Configure each module with the version of the NDK you want it to use. When using Android Studio 3.6 or higher, if you do not specify the version, the Android Gradle plugin chooses a version that it is known to be compatible with.
Configure specific versions of the NDK in your project
You may need to configure the version of the NDK in your project if one of the following is true:
- Your project is inherited and you need to use specific versions of the NDK and the Android Gradle plugin (AGP). For more information, see Configure the NDK for the Android Gradle plugin.
You have multiple versions of the NDK installed and you want to use a specific one. In this case, specify the version using the
android.ndkVersionproperty in the module'sbuild.gradlefile, as shown in the following code sample.Groovy
android { ndkVersion "major.minor.build" // e.g., ndkVersion "21.3.6528147" }
Kotlin
android { ndkVersion = "major.minor.build" // e.g., ndkVersion "21.3.6528147" }
Default NDK version per AGP version
Before release, each AGP version is thoroughly tested with the latest stable NDK
release at that time. This NDK version is used to build your projects if you
don't specify an NDK version in the build.gradle file. The default NDK version
for different versions of AGP are documented in the
AGP release notes and
AGP past release notes.
