A TV input service represents a media stream source, and lets you present your media content in a linear, broadcast TV fashion as channels and programs. With a TV input service, you can provide parental controls, program guide information, and content ratings. The TV input service works with the Android system TV app. This app ultimately controls and presents channel content on the TV. The system TV app is developed specifically for the device and immutable by third-party apps. For more information about the TV Input Framework (TIF) architecture and its components, see TV Input Framework.
Create a TV input service using the TIF Companion Library
The TIF Companion Library is a framework that provides extensible implementations of common TV input service features. It is meant to be used by OEMs to build channels for Android 5.0 (API level 21) through Android 7.1 (API level 25) only.
Update your project
The TIF Companion Library is available for legacy use by OEMs in the androidtv-sample-inputs repository. See that repository for an example of how to include the library in an app.
Declare your TV input service in the manifest
Your app must provide a TvInputService-compatible
service that the system uses to access your app. The TIF
Companion Library provides the BaseTvInputService class, which
provides a default implementation of TvInputService
that you can customize. Create a subclass of BaseTvInputService,
and declare the subclass in your manifest as a service.
Within the manifest declaration, specify the
BIND_TV_INPUT permission to allow the
service to connect the TV input to the system. A system service
performs the binding and has the
BIND_TV_INPUT permission.
The system TV app sends requests to TV input services
via the TvInputManager interface.
In your service declaration, include an intent filter that specifies
TvInputService as the action to perform with the
intent. Also declare the service metadata as a separate XML resource. The
service declaration, intent filter, and service metadata declaration are shown
in the following example:
<service android:name=".rich.RichTvInputService" android:label="@string/rich_input_label" android:permission="android.permission.BIND_TV_INPUT"> <!-- Required filter used by the system to launch our account service. --> <intent-filter> <action android:name="android.media.tv.TvInputService" /> </intent-filter> <!-- An XML file which describes this input. This provides pointers to the RichTvInputSetupActivity to the system/TV app. --> <meta-data android:name="android.media.tv.input" android:resource="@xml/richtvinputservice" /> </service>
Define the service metadata in a separate XML file. The service metadata XML file must include a setup interface that describes the TV input's initial configuration and channel scan. The metadata file should also contain a flag stating whether or not users are able to record content. For more information on how to support recording content in your app, see Support content recording.
The service metadata file is located in the XML resources directory
for your app and must match the name of the resource you declared in the
manifest. Using the manifest entries from the previous example, you would
create the XML file at res/xml/richtvinputservice.xml, with the
following contents:
<?xml version="1.0" encoding="utf-8"?> <tv-input xmlns:android="http://schemas.android.com/apk/res/android" android:canRecord="true" android:setupActivity="com.example.android.sampletvinput.rich.RichTvInputSetupActivity" />
Define channels and create your setup activity
Your TV input service must define at least one channel that users access via the system TV app. You should register your channels in the system database, and provide a setup activity that the system invokes when it cannot find a channel for your app.
First, enable your app to read from and write to the system Electronic Programming Guide (EPG), whose data includes channels and programs available to the user. To enable your app to perform these actions, and sync with the EPG after device restart, add the following elements to your app manifest:
<uses-permission android:name="com.android.providers.tv.permission.WRITE_EPG_DATA" /> <uses-permission android:name="android.permission.RECEIVE_BOOT_COMPLETED "/>
Add the following element to ensure that your app shows up in the Google Play Store as an app that provides content channels in Android TV:
<uses-feature android:name="android.software.live_tv" android:required="true" />
Next, create a class which extends the EpgSyncJobService
class. This abstract class makes it easy to create a job service that
creates and updates channels in the system database.
In your subclass, create and return your full list of channels in
getChannels(). If your channels come from an XMLTV file,
use the XmlTvParser class. Otherwise, generate
channels programmatically using the Channel.Builder class.
For each channel, the system calls getProgramsForChannel()
when it needs a list of programs that can be viewed within a given time window
on the channel. Return a list of Program objects for the
channel. Use the XmlTvParser class to obtain programs from an
XMLTV file, or generate them programmatically using the
Program.Builder class.
For each Program object, use an
InternalProviderData object to set program information such as the
program's video type. If you only have a limited number of programs that you
want the channel to repeat in a loop, use the
InternalProviderData.setRepeatable() method with a value of
true when setting information about your program.
After you've implemented the job service, add it to your app manifest:
<service android:name=".sync.SampleJobService" android:permission="android.permission.BIND_JOB_SERVICE" android:exported="true" />
Finally, create a setup activity. Your setup activity should provide a way to sync channel and program data. One way to do this is for the user to do it via the UI in the activity. You might also have the app do it automatically when the activity starts. When the setup activity needs to sync channel and program info, the app should start the job service:
Kotlin
val inputId = getActivity().intent.getStringExtra(TvInputInfo.EXTRA_INPUT_ID) EpgSyncJobService.cancelAllSyncRequests(getActivity()) EpgSyncJobService.requestImmediateSync( getActivity(), inputId, ComponentName(getActivity(), SampleJobService::class.java) )
Java
String inputId = getActivity().getIntent().getStringExtra(TvInputInfo.EXTRA_INPUT_ID); EpgSyncJobService.cancelAllSyncRequests(getActivity()); EpgSyncJobService.requestImmediateSync(getActivity(), inputId, new ComponentName(getActivity(), SampleJobService.class));
Use the requestImmediateSync() method to sync
the job service. The user must wait for the sync to finish, so you should
keep your request period relatively short.
Use the setUpPeriodicSync() method to have the job service
periodically sync channel and program data in the background:
Kotlin
EpgSyncJobService.setUpPeriodicSync( context, inputId, ComponentName(context, SampleJobService::class.java) )
Java
EpgSyncJobService.setUpPeriodicSync(context, inputId, new ComponentName(context, SampleJobService.class));
The TIF Companion Library provides an additional overloaded method of
requestImmediateSync() that lets you specify the duration of
channel data to sync in milliseconds. The default method syncs one hour's
worth of channel data.
The TIF Companion Library also provides an additional overloaded method of
setUpPeriodicSync() that lets you specify the duration of
channel data to sync, and how often the periodic sync should occur. The
default method syncs 48 hours of channel data every 12 hours.
For more details about channel data and the EPG, see Work with channel data.
Handle tuning requests and media playback
When a user selects a specific channel, the system TV app uses a
Session, created by your app, to tune to the requested channel
and play content. The TIF Companion Library provides several
classes you can extend to handle channel and session calls from the system.
Your BaseTvInputService subclass creates sessions which handle
tuning requests. Override the
onCreateSession() method, create a session extended from
the BaseTvInputService.Session class, and call
super.sessionCreated() with your new session. In the following
example, onCreateSession() returns a
RichTvInputSessionImpl object that extends
BaseTvInputService.Session:
Kotlin
override fun onCreateSession(inputId: String): Session = RichTvInputSessionImpl(this, inputId).apply { setOverlayViewEnabled(true) }
Java
@Override public final Session onCreateSession(String inputId) { RichTvInputSessionImpl session = new RichTvInputSessionImpl(this, inputId); session.setOverlayViewEnabled(true); return session; }
When the user uses the system TV app to start viewing one of your channels,
the system calls your session's onPlayChannel() method. Override
this method if you need to do any special channel initialization before the
program starts playing.
The system then obtains the currently scheduled program and calls your
session's onPlayProgram() method, specifying the program
information and start time in milliseconds. Use the
TvPlayer interface to start playing the program.
Your media player code should implement TvPlayer to handle
specific playback events. The TvPlayer class handles features
like time-shifting controls without adding complexity to your
BaseTvInputService implementation.
In your session's getTvPlayer() method, return
your media player that implements TvPlayer. The
TV Input Service sample app implements a media player that uses
ExoPlayer.
Create a TV input service using the TV input framework
If your TV input service can't use the TIF Companion Library, you need to implement the following components:
TvInputServiceprovides long-running and background availability for the TV inputTvInputService.Sessionmaintains the TV input state and communicates with the hosting appTvContractdescribes the channels and programs available to the TV inputTvContract.Channelsrepresents information about a TV channelTvContract.Programsdescribes a TV program with data such as program title and start timeTvTrackInforepresents an audio, video, or subtitle trackTvContentRatingdescribes a content rating, allows for custom content rating schemesTvInputManagerprovides an API to the system TV app and manages the interaction with TV inputs and apps
You also need to do the following:
- Declare your TV input service in the manifest, as described in Declare your TV input service in the manifest.
- Create the service metadata file.
- Create and register your channel and program information.
- Create your setup activity.
Define your TV input service
For your service, you extend the TvInputService class. A
TvInputService implementation is a
bound service where the system service
is the client that binds to it. The service life cycle methods
you need to implement are illustrated in figure 1.
The onCreate() method initializes and starts the
HandlerThread which provides a process thread separate from the UI thread to
handle system-driven actions. In the following example, the onCreate()
method initializes the CaptioningManager and prepares to handle
the ACTION_BLOCKED_RATINGS_CHANGED
and ACTION_PARENTAL_CONTROLS_ENABLED_CHANGED actions. These
actions describe system intents fired when the user changes the parental control settings, and when
there is a change on the list of blocked ratings.
Kotlin
override fun onCreate() { super.onCreate() handlerThread = HandlerThread(javaClass.simpleName).apply { start() } dbHandler = Handler(handlerThread.looper) handler = Handler() captioningManager = getSystemService(Context.CAPTIONING_SERVICE) as CaptioningManager setTheme(android.R.style.Theme_Holo_Light_NoActionBar) sessions = mutableListOf<BaseTvInputSessionImpl>() val intentFilter = IntentFilter().apply { addAction(TvInputManager.ACTION_BLOCKED_RATINGS_CHANGED) addAction(TvInputManager.ACTION_PARENTAL_CONTROLS_ENABLED_CHANGED) } registerReceiver(broadcastReceiver, intentFilter) }
Java
@Override public void onCreate() { super.onCreate(); handlerThread = new HandlerThread(getClass() .getSimpleName()); handlerThread.start(); dbHandler = new Handler(handlerThread.getLooper()); handler = new Handler(); captioningManager = (CaptioningManager) getSystemService(Context.CAPTIONING_SERVICE); setTheme(android.R.style.Theme_Holo_Light_NoActionBar); sessions = new ArrayList<BaseTvInputSessionImpl>(); IntentFilter intentFilter = new IntentFilter(); intentFilter.addAction(TvInputManager .ACTION_BLOCKED_RATINGS_CHANGED); intentFilter.addAction(TvInputManager .ACTION_PARENTAL_CONTROLS_ENABLED_CHANGED); registerReceiver(broadcastReceiver, intentFilter); }
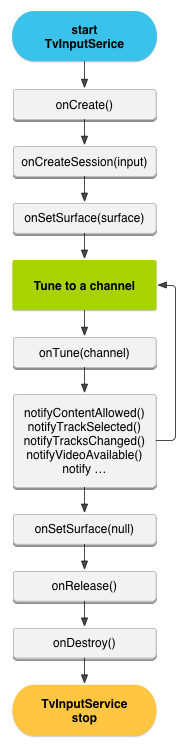
Figure 1.TvInputService lifecycle.
See
Control content for more information about working with blocked content and providing
parental control. See TvInputManager for more system-driven actions that
you may want to handle in your TV input service.
The TvInputService creates a
TvInputService.Session that implements Handler.Callback
to handle player state changes. With
onSetSurface(),
the TvInputService.Session sets the Surface with the
video content. See Integrate player with surface
for more information about working with Surface to render video.
The TvInputService.Session handles the
onTune()
event when the user selects a channel, and notifies the system TV app for changes in the content and
content metadata. These notify() methods are described in
Control Content and Handle track selection
further in this training.
Define your setup activity
The system TV app works with the setup activity you define for your TV input. The setup activity is required and must provide at least one channel record for the system database. The system TV app invokes the setup activity when it cannot find a channel for the TV input.
The setup activity describes to the system TV app the channels made available through the TV input, as demonstrated in the next lesson, Create and update channel data.
