
Escolha uma das opções abaixo para fazer o download do Android 16:
- Fazer o download do Android 16 em um dispositivo Google Pixel
- Instalar o Android 16 Beta em um dispositivo parceiro
- Configurar o Android Emulator
- Instalar uma imagem genérica do sistema (GSI)
Instalar o Android 16 em um dispositivo Google Pixel
Se você tiver um dispositivo Pixel compatível, verifique e atualize a versão do Android para receber o Android 16 por atualização over the air (OTA).Na maioria dos casos, não é necessário fazer uma redefinição completa dos dados a fim de migrar para o Android 16. No entanto, recomendamos que você faça backup dos dados antes de instalar o Android 16 no dispositivo.
Dispositivos Google Pixel compatíveis
As atualizações OTA e os downloads do Android 16 estão disponíveis para os dispositivos Pixel abaixo:
- Pixel 6 e 6 Pro
- Pixel 6a
- Pixel 7 e 7 Pro
- Pixel 7a
- Pixel Fold
- Pixel Tablet
- Pixel 8 e 8 Pro
- Pixel 8a
- Pixel 9, 9 Pro, 9 Pro XL e 9 Pro Fold
- Pixel 9a
Atualizar ou instalar manualmente uma imagem do sistema
Se você prefere atualizar o dispositivo por flash, recomendamos usar a Android Flash Tool.Caso você precise atualizar seu dispositivo manualmente por algum outro motivo, faça o download da imagem do sistema do Android 16 para seu dispositivo na página de downloads do Pixel. Leia as instruções gerais para saber como atualizar uma imagem do sistema no seu dispositivo. Essa abordagem pode ser útil quando você precisa de mais controle sobre os testes, por exemplo, para testes automatizados ou de regressão.
Instalar o Android 16 Beta em um dispositivo parceiro
Você pode testar o Android 16 Beta em alguns dos principais dispositivos destes fabricantes parceiros:
- HONOR
- iQOO
- Lenovo
- OnePlus
- OPPO
- realme
- vivo
- Xiaomi
Para aprender a instalar o Android 16 Beta, visite o site de cada parceiro. Cada parceiro fornece uma imagem do sistema, que você pode transferir por download e usar para atualizar. Alguns parceiros também podem oferecer compatibilidade com envio over the air (OTA). Cada parceiro oferece recursos de suporte para orientar você durante o processo de instalação. Use o link Participe do Beta na página Dispositivos com o Android 16 Beta para acessar as informações de download e de OTA do parceiro.
Cada parceiro do Android 16 Beta tem um canal próprio para relatar problemas encontrados nos dispositivos com suporte para a versão Beta. Recomendamos que você use o canal de feedback para informar bugs e fazer comentários específicos sobre os dispositivos.
Configurar o Android Emulator
Configurar o Android Emulator para executar o Android 16 é uma solução flexível para conhecer novos recursos e APIs e testar as mudanças de comportamento do Android 16. Ele permite emular vários tamanhos de tela e características do dispositivo.
Dependendo do tipo de teste que você precisa fazer, é possível configurar vários dispositivos virtuais das seguintes categorias:
Configurar um dispositivo virtual (smartphone)
Para configurar um dispositivo virtual para emular um smartphone típico, siga estas etapas:
- Instale o Android Studio Meerkat | 2024.3.1.
- No Android Studio, clique em Tools > SDK Manager.
- Na guia SDK Tools, selecione a versão mais recente do Android Emulator e clique no botão OK. Essa ação instala a versão mais recente se ela ainda não estiver instalada.
No Android Studio, clique em Tools > Device Manager. No painel Device Manager, clique no botão Add a new device
 e selecione Create Virtual Device.
e selecione Create Virtual Device.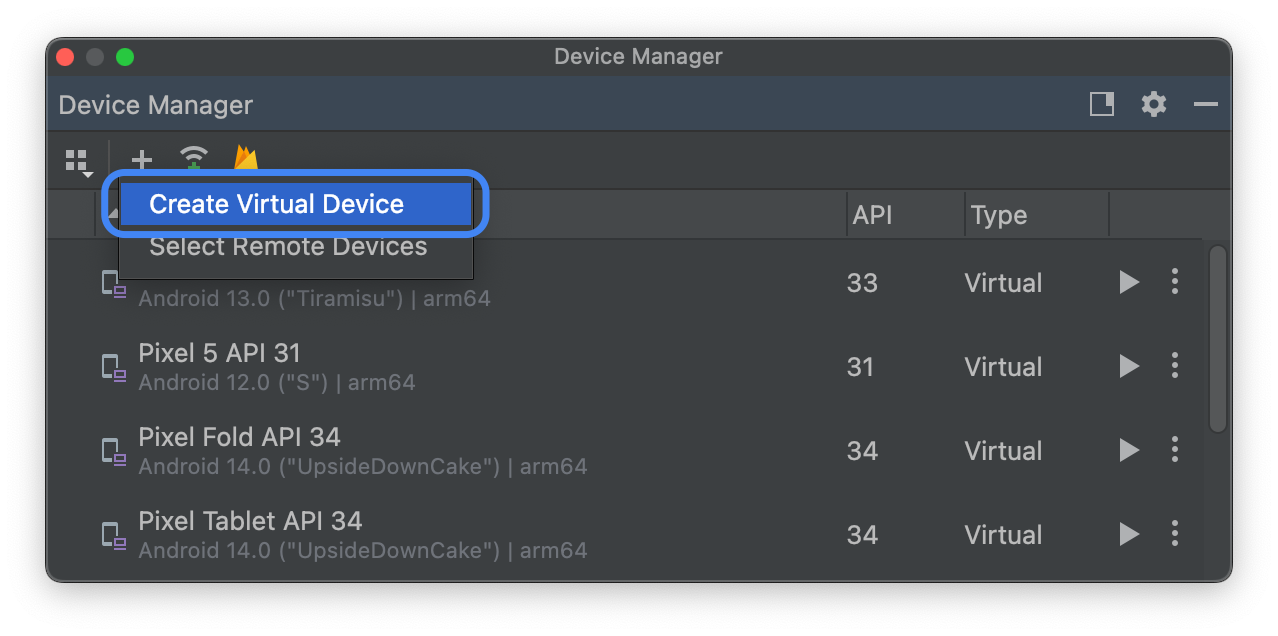
Na guia Categoria de smartphone, selecione uma definição de dispositivo para um dispositivo Pixel compatível e clique no botão Próxima.
Encontre a imagem do sistema Android 16, chamada Baklava, e clique no botão Download
 ao lado do Nome da versão. Após a conclusão do download, selecione
essa imagem do sistema e clique no botão Next.
ao lado do Nome da versão. Após a conclusão do download, selecione
essa imagem do sistema e clique no botão Next.Termine de fazer outras configurações para seu dispositivo virtual e clique no botão Finish.
Depois de retornar à lista de dispositivos virtuais no Gerenciador de dispositivos, encontre seu dispositivo virtual Android 16 e clique no botão Iniciar
 .
.
Configurar um dispositivo virtual (tablet ou tela grande)
Para configurar um dispositivo virtual para emular um tablet ou outro dispositivo de tela grande, siga estas etapas:
- Instale o Android Studio Meerkat | 2024.3.1.
- No Android Studio, clique em Tools > SDK Manager.
- Na guia SDK Tools, selecione a versão mais recente do Android Emulator e clique no botão OK. Essa ação instala a versão mais recente se ela ainda não estiver instalada.
No Android Studio, clique em Tools > Device Manager. No painel Device Manager, clique no botão Add a new device
 ,
e selecione Create Virtual Device.
,
e selecione Create Virtual Device.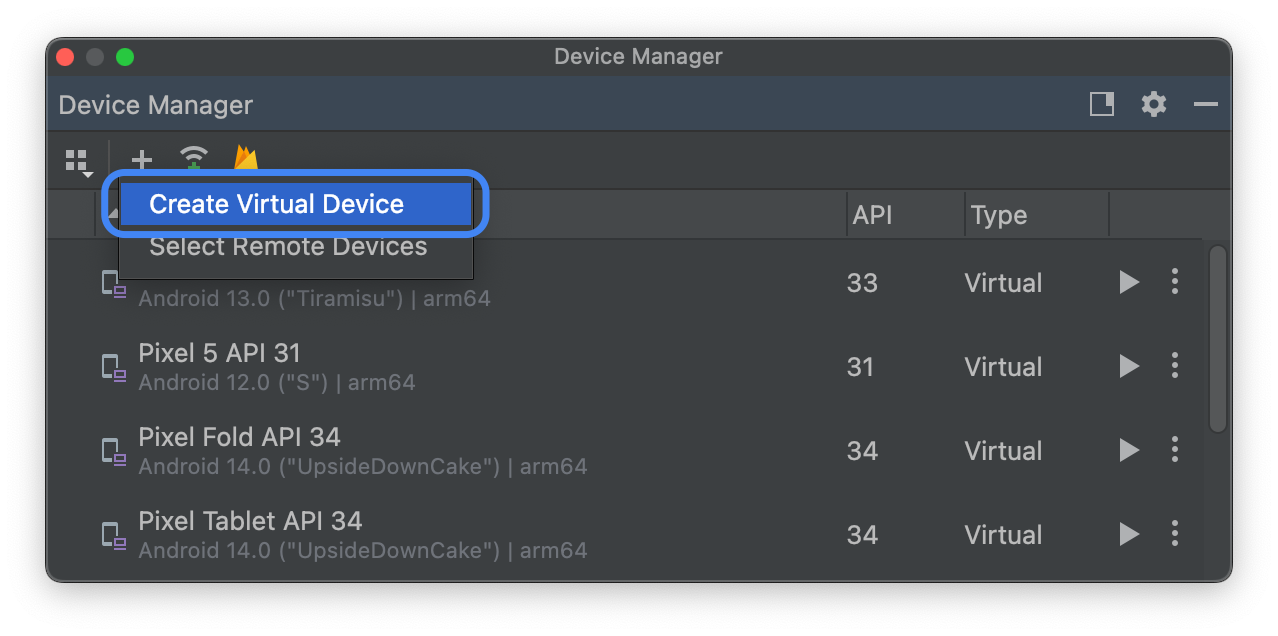
Na guia Categoria de tablet, selecione uma definição de dispositivo com uma tela grande, como o Pixel Tablet, ou na guia Categoria de smartphone, selecione o Pixel Fold. Em seguida, clique no botão Próxima.
Encontre a imagem do sistema Android 16, chamada Baklava, e clique no botão Download
 ao lado do Nome da versão. Após a conclusão do download, selecione
essa imagem do sistema e clique no botão Next.
ao lado do Nome da versão. Após a conclusão do download, selecione
essa imagem do sistema e clique no botão Next.Termine de fazer outras configurações para seu dispositivo virtual e clique no botão Finish.
Depois de retornar à lista de dispositivos virtuais no Gerenciador de dispositivos, encontre seu dispositivo virtual Android 16 e clique no botão Iniciar
 .
.
Repita essas etapas para criar definições de dispositivos de tela grande que podem ser usadas para testar seu app em diferentes situações de tela grande.
Emulador redimensionável
Além dos dispositivos virtuais com tela grande que você pode configurar para o Android 16, é possível testar a configuração de dispositivo redimensionável. Ao usar uma definição de dispositivo redimensionável com uma imagem do sistema Android 16, o Android Emulator permite alternar entre os três dispositivos de referência: smartphone, dobrável e tablet. Ao usar o dispositivo de referência dobrável, você também pode alternar entre os estados dobrado e desdobrado.
Essa flexibilidade facilita a validação do layout no momento do design e testa o comportamento durante a execução usando os mesmos dispositivos de referência. Para criar um novo emulador redimensionável, use o Gerenciador de dispositivos no Android Studio e crie um novo dispositivo virtual e selecione a definição Resizable na categoria Phone.
Instalar uma imagem genérica do sistema (GSI)
Os binários de Imagem genérica do sistema (GSI) do Android estão disponíveis para desenvolvedores para fins de teste e validação de apps em dispositivos compatíveis com Treble. É possível usar essas imagens para solucionar problemas de compatibilidade, além de descobrir e relatar problemas do SO e do framework.
Consulte a documentação da GSI para conferir requisitos de dispositivos, instruções de atualização e informações sobre como escolher o tipo de imagem correto para seu dispositivo. Quando estiver tudo pronto para fazer o download de um binário da GSI, consulte a seção Downloads na página de binários da GSI.
Mais informações
Para saber quais mudanças podem afetar seu app e como testá-las, leia os tópicos abaixo:
- Mudanças de comportamento que afetam todos os apps
- Mudanças de comportamento que afetam apenas apps destinados ao Android 16
Para saber mais sobre as novas APIs e recursos disponíveis no Android 16, leia Recursos do Android 16.

