Android Studio ではウィザードとテンプレートを使用して、Java Development Kit(JDK)や利用可能な RAM といったシステム要件を確認し、最適化されたデフォルトの Android Virtual Device(AVD)のエミュレーションや最新のシステム イメージなど、デフォルトの設定を構成できます。このドキュメントでは、Android Studio の使い方をカスタマイズするために必要な、その他の設定について説明します。
Android Studio では、[Help] メニューから 2 つの構成ファイルにアクセスできます。
studio.vmoptions: ヒープサイズ、キャッシュ サイズなど、Android Studio の Java 仮想マシン(JVM)のオプションをカスタマイズします。Linux マシン上では、Android Studio のバージョンによって、このファイルがstudio64.vmoptionsという名前になっている場合があります。idea.properties: プラグイン フォルダのパス、サポートされる最大ファイルサイズなど、Android Studio のプロパティをカスタマイズします。
エミュレータやデバイスのセットアップ方法や使用方法については、以下のトピックをご覧ください。
構成ファイルを見つける
構成ファイルは両方とも Android Studio の構成ディレクトリに格納されます。構成ディレクトリを見つけるには、ディレクトリをご覧ください。
次の環境変数を使用して、別の場所にある特定のオーバーライド ファイルを指定できます。
STUDIO_VM_OPTIONS:.vmoptionsファイルの名前と場所を設定します。STUDIO_PROPERTIES:.propertiesファイルの名前と場所を設定します。
使用する JDK は、Android ビルドの Java バージョンで構成できます。
VM オプションのカスタマイズ
studio.vmoptions ファイルを使用して、Android Studio の JVM のオプションをカスタマイズできます。Android Studio のパフォーマンスを向上させる一般的な方法は、最大ヒープサイズを調整することですが、studio.vmoptions ファイルを使用して初期ヒープサイズ、キャッシュ サイズ、Java ガベージ コレクション スイッチなど、他のデフォルトの設定をオーバーライドすることもできます。
新しい studio.vmoptions ファイルを作成するか、既存のファイルを開くには、次の手順を行います。
- [Help] > [Edit Custom VM Options] をクリックします。Android Studio の VM オプションをまだ編集したことがない場合は、新しい
studio.vmoptionsファイルを作成するよう求められます。[Create] をクリックしてファイルを作成します。 - Android Studio のエディタ ウィンドウで
studio.vmoptionsファイルが開きます。ファイルを編集して、カスタマイズされた VM オプションを追加します。カスタマイズ可能な JVM オプションの一覧については、Oracle の「Java HotSpot VM Options」ページをご覧ください。
作成した studio.vmoptions ファイルは、デフォルトの studio.vmoptions ファイルに追加されます。このファイルは、Android Studio のインストール フォルダの bin/ ディレクトリにあります。
Android Studio のプログラム フォルダにある studio.vmoptions ファイルは、直接編集しないでください。このファイルにアクセスして Android Studio のデフォルトの VM オプションを確認することは可能ですが、独自の studio.vmoptions ファイルのみを編集することで、Android Studio の重要なデフォルトの設定がオーバーライドされるのを確実に防ぐことができます。このため、独自の studio.vmoptions ファイルでは目的の属性のみをオーバーライドして、その他の変更していない属性については、Android Studio でデフォルト値を引き続き使用できるようにしてください。
最大ヒープサイズ
Android Studio のデフォルトの最大ヒープサイズは 1,280 MB です。大規模なプロジェクトで作業する場合や、システムに大量の RAM が搭載されている場合は、Android Studio プロセス(コア IDE、Gradle デーモン、Kotlin デーモンなど)の最大ヒープサイズを増やすことによって、パフォーマンスを改善できます。
Android Studio では可能なヒープサイズの最適化が自動的にチェックされ、パフォーマンスを改善できることが検出されると通知されます。
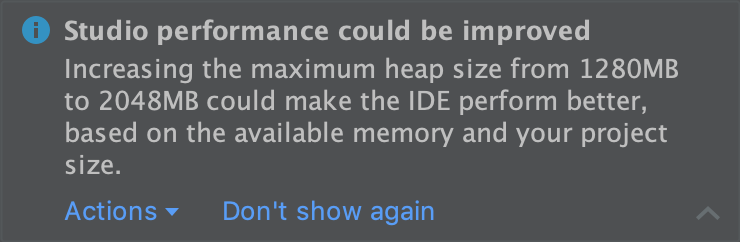
図 1. メモリの推奨設定に関する通知
5 GB 以上の RAM を搭載した 64 ビットシステムを使用している場合、プロジェクトのヒープサイズを手動で調整することもできます。方法は次のとおりです。
- メニューバーから [File] > [Settings](macOS では [Android Studio] > [Preferences])をクリックします。
[Appearance & Behavior] > [System Settings] > [Memory Settings] をクリックします。
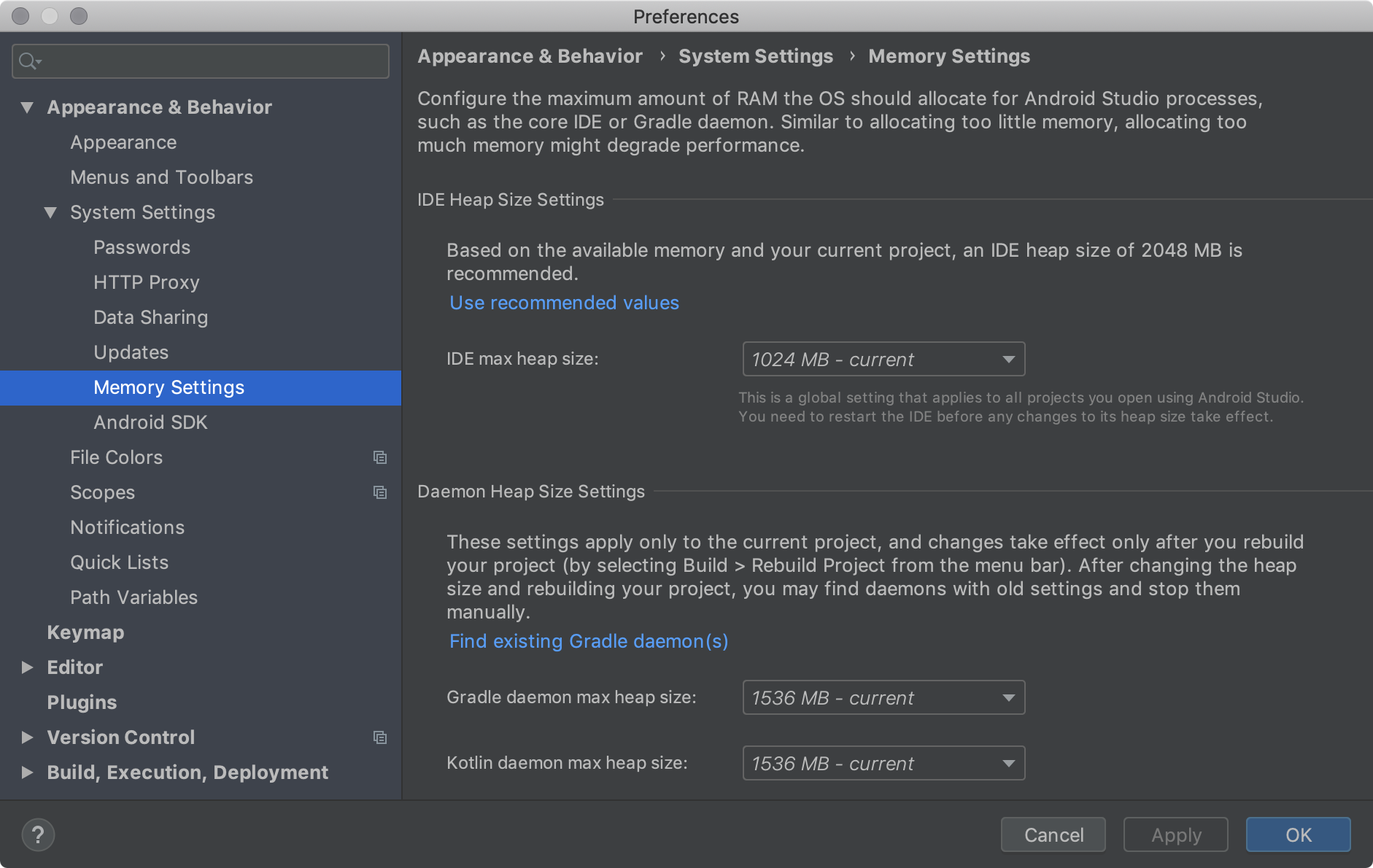
図 2. [Memory Settings] で RAM の最大量を構成します。
ヒープサイズを調整します。
[Apply] をクリックします。
IDE のヒープサイズを変更した場合、新しいメモリ設定を適用するには Android Studio を再起動する必要があります。
IDE 設定のエクスポートとインポート
プロジェクトの IDE で優先される設定の一部またはすべてを含む Settings.jar をエクスポートできます。この JAR ファイルは、別のプロジェクトにインポートしたり、チームのメンバーがインポートできるように配布したりできます。
詳細については、IntelliJ IDEA の IDE 設定の共有をご覧ください。
IDE プロパティのカスタマイズ
idea.properties ファイルを使用すると、ユーザーがインストールしたプラグインのパス、IDE でサポートされている最大ファイルサイズなど、Android Studio の IDE プロパティをカスタマイズできます。idea.properties ファイルは IDE のデフォルトのプロパティと統合されるため、オーバーライド プロパティのみを指定できます。
新しい idea.properties ファイルを作成するか、既存のファイルを開くには、次の手順を行います。
- [Help] > [Edit Custom Properties] をクリックします。IDE プロパティを編集したことがない場合は、新しい
idea.propertiesファイルを作成するよう求められます。[Yes] をクリックしてファイルを作成します。 - Android Studio のエディタ ウィンドウで
idea.propertiesファイルが開きます。ファイルを編集してカスタマイズされた IDE プロパティを追加します。
次の idea.properties ファイルには、カスタマイズされた一般的な IDE プロパティが含まれています。プロパティの一覧については、IntelliJ IDEA の idea.properties ファイルをご覧ください。
#---------------------------------------------------------------------
# Uncomment this option if you want to customize path to user installed plugins folder. Make sure
# you're using forward slashes.
#---------------------------------------------------------------------
# idea.plugins.path=${idea.config.path}/plugins
#---------------------------------------------------------------------
# Maximum file size (kilobytes) IDE should provide code assistance for.
# The larger the file is, the slower its editor works and higher overall system memory requirements are
# if code assistance is enabled. Remove this property or set to very large number if you need
# code assistance for any files available regardless their size.
#---------------------------------------------------------------------
idea.max.intellisense.filesize=2500
#---------------------------------------------------------------------
# This option controls console cyclic buffer: keeps the console output size not higher than the
# specified buffer size (Kb). Older lines are deleted. In order to disable cycle buffer use
# idea.cycle.buffer.size=disabled
#---------------------------------------------------------------------
idea.cycle.buffer.size=1024
#---------------------------------------------------------------------
# Configure if a special launcher should be used when running processes from within IDE.
# Using Launcher enables "soft exit" and "thread dump" features.
#---------------------------------------------------------------------
idea.no.launcher=false
#---------------------------------------------------------------------
# To avoid too long classpath
#---------------------------------------------------------------------
idea.dynamic.classpath=false
#---------------------------------------------------------------------
# There are two possible values of idea.popup.weight property: "heavy" and "medium".
# If you have WM configured as "Focus follows mouse with Auto Raise", then you have to
# set this property to "medium". It prevents problems with popup menus on some
# configurations.
#---------------------------------------------------------------------
idea.popup.weight=heavy
#---------------------------------------------------------------------
# Use default anti-aliasing in system, i.e. override value of
# "Settings|Editor|Appearance|Use anti-aliased font" option. May be useful when using Windows
# Remote Desktop Connection for instance.
#---------------------------------------------------------------------
idea.use.default.antialiasing.in.editor=false
#---------------------------------------------------------------------
# Disabling this property may lead to visual glitches like blinking and fail to repaint
# on certain display adapter cards.
#---------------------------------------------------------------------
sun.java2d.noddraw=true
#---------------------------------------------------------------------
# Removing this property may lead to editor performance degradation under Windows.
#---------------------------------------------------------------------
sun.java2d.d3d=false
#---------------------------------------------------------------------
# Workaround for slow scrolling in JDK6.
#---------------------------------------------------------------------
swing.bufferPerWindow=false
#---------------------------------------------------------------------
# Removing this property may lead to editor performance degradation under X Window.
#---------------------------------------------------------------------
sun.java2d.pmoffscreen=false
#---------------------------------------------------------------------
# Workaround to avoid long hangs while accessing clipboard under Mac OS X.
#---------------------------------------------------------------------
# ide.mac.useNativeClipboard=True
#---------------------------------------------------------------------
# Maximum size (kilobytes) IDEA will load for showing past file contents -
# in Show Diff or when calculating Digest Diff.
#---------------------------------------------------------------------
# idea.max.vcs.loaded.size.kb=20480
メモリの少ないマシン用に IDE を設定する
推奨仕様(システム要件を参照)に満たないマシンで Android Studio を実行する場合は、以下のように IDE をカスタマイズすることで、パフォーマンスを高めることができます。
- Android Studio で使用できる最大ヒープサイズを引き下げる: Android Studio の最大ヒープサイズを 512 MB に引き下げます。最大ヒープサイズの変更方法については、最大ヒープサイズをご覧ください。
- Gradle と Android Gradle プラグインを更新する: 最新バージョンの Gradle と Android Gradle プラグインに更新して、パフォーマンスに関する最新の改善点が反映された状態で使用します。Gradle と Android Gradle プラグインの更新の詳細については、Android Gradle プラグインのリリースノートをご覧ください。
- 省電力モードを有効にする: 省電力モードを有効にすると、メモリや電池を大量に消費する多くのバックグラウンド処理が無効になります。これには、エラーをハイライト表示する即時インスペクション、ポップアップ表示されるコードのオート コンプリート、バックグラウンドでの自動増分コンパイルが含まれます。省電力モードを有効にするには、[File] > [Power Save Mode] をクリックします。
不要な lint チェックを無効にする: Android Studio でコードに対して実行する lint チェックを変更するには、次の手順を行います。
- [File] > [Settings](macOS では [Android Studio] > [Preferences])をクリックして [Settings] ダイアログを開きます。
- 左側のパネルで [Editor] セクションを展開し、[Inspections] をクリックします。
- チェックボックスをクリックして、プロジェクトに合わせて lint チェックをオンまたはオフにします。
- [Apply] または [OK] をクリックして変更を保存します。
実機上でデバッグする: 実機上でデバッグを行うことにより、Android Studio の全体的なパフォーマンスを改善できます。エミュレータ上でデバッグを実施すると、実機上でデバッグするよりも多くのメモリを消費します。
必要な Google Play 開発者サービスのみを依存関係として含める: 必要な Google Play 開発者サービスのみを依存関係としてプロジェクトに含めます。依存関係は必要なメモリ量を増やすため、依存関係を制限するとメモリ使用量とパフォーマンスが向上します。詳しくは、Google Play 開発者サービスの依存関係を宣言するをご覧ください。
Gradle で使用できる最大ヒープサイズを引き下げる: 下記のように、
gradle.propertiesファイルのorg.gradle.jvmargsプロパティをオーバーライドして、Gradle の最大ヒープサイズの値をデフォルトの 1,536 MB から引き下げます。# Make sure to gradually decrease this value and note # changes in performance. Allocating too little memory can # also decrease performance. org.gradle.jvmargs = -Xmx1536m並列コンパイルが有効になっていないことを確認する: Android Studio では独立したモジュールを同時にコンパイルできますが、メモリの少ないシステムではこの機能を無効のままにしてください。この設定を確認するには、次の手順を行います。
- [File] > [Settings](macOS では [Android Studio] > [Preferences])をクリックして [Settings] ダイアログを開きます。
- 左側のパネルで、[Build, Execution, Deployment] を展開し、[Compiler] をクリックします。
- [Compile independent modules in parallel] チェックボックスがオフであることを確認します。
- 変更した場合は、[Apply] または [OK] をクリックして変更を有効にします。
プロキシの設定
プロキシは、HTTP クライアントとウェブサーバー間を仲介し、インターネット接続のセキュリティとプライバシーを強化する接続ポイントとして機能します。
ファイアウォールの内側で Android Studio を実行するには、Android Studio IDE の HTTP プロキシ設定ページを使用して HTTP プロキシ設定を行います。
コマンドラインから、または継続的インテグレーション サーバーなどの Android Studio がインストールされていないマシンで Android Gradle プラグインを実行するときは、Gradle ビルドファイルでプロキシ設定を行います。
Android Studio のプロキシ設定
Android Studio は HTTP プロキシ設定をサポートしているため、ファイアウォールの背後やセキュアなネットワークでも Android Studio を実行できます。Android Studio で HTTP プロキシ設定を行う手順は次のとおりです。
- メニューバーで [File] > [Settings] をクリックします(macOS では、[Android Studio] > [Preferences] をクリックします)。
- 左側のパネルで、[Appearance & Behavior] > [System Settings] > [HTTP Proxy] をクリックします。[HTTP Proxy] ページが表示されます。
- 自動プロキシ設定 URL をプロキシ設定に使用する場合は [Auto-detect proxy settings] を選択し、各設定を自分で入力する場合は [Manual proxy configuration] を選択します。この設定の詳細については、HTTP プロキシをご覧ください。
- [Apply] または [OK] をクリックして変更を有効にします。
Android Plugin for Gradle の HTTP プロキシ設定
コマンドラインから、または Android Studio がインストールされていないマシンで Android Plugin を実行するときは、Gradle ビルドファイルで Android Gradle Plugin のプロキシ設定を行います。
アプリケーション固有の HTTP プロキシ設定については、build.gradle ファイルに各アプリケーション モジュールで必要なプロキシ設定を入力します。
plugins {
id 'com.android.application'
}
android {
...
defaultConfig {
...
systemProp.http.proxyHost=proxy.company.com
systemProp.http.proxyPort=443
systemProp.http.proxyUser=userid
systemProp.http.proxyPassword=password
systemProp.http.auth.ntlm.domain=domain
}
...
}
プロジェクト全体の HTTP プロキシ設定については、gradle/gradle.properties ファイルにプロキシ設定を入力します。
# Project-wide Gradle settings.
...
systemProp.http.proxyHost=proxy.company.com
systemProp.http.proxyPort=443
systemProp.http.proxyUser=username
systemProp.http.proxyPassword=password
systemProp.http.auth.ntlm.domain=domain
systemProp.https.proxyHost=proxy.company.com
systemProp.https.proxyPort=443
systemProp.https.proxyUser=username
systemProp.https.proxyPassword=password
systemProp.https.auth.ntlm.domain=domain
...
Gradle プロパティを使用してプロキシ設定を行う方法については、Gradle のユーザーガイドをご覧ください。
Windows で Android Studio のパフォーマンスを最適化する
Windows での Android Studio のパフォーマンスは、さまざまな要因の影響を受ける可能性があります。ここでは、Windows で最善のパフォーマンスを得るために Android Studio の設定を最適化する方法について説明します。
ビルド速度に対するウイルス対策ソフトウェアの影響を最小限に抑える
一部のウイルス対策ソフトウェアは Android Studio のビルドプロセスの妨げとなり、ビルドの実行速度を大幅に低下させることがあります。Android Studio でビルドを実行する場合、Gradle はアプリのリソースとソースコードをコンパイルし、コンパイルされたリソースをまとめて APK または AAB にパッケージ化します。この処理中に、パソコン上に多数のファイルが作成されます。ウイルス対策ソフトウェアでリアルタイム スキャンが有効になっている場合は、ファイルが作成されるたびにそのファイルのスキャンが実行され、ビルドプロセスが強制的に停止されることがあります。
この問題を回避するには、特定のディレクトリをウイルス対策ソフトウェアのリアルタイム スキャンから除外します。Windows の場合、Build Analyzer を使用すると、アクティブ スキャンから除外するディレクトリを特定して除外できます。
次のリストでは、リアルタイム スキャンから除外できる Android Studio の各ディレクトリのデフォルトの場所を示します。
- Gradle キャッシュ
%USERPROFILE%\.gradle- Android Studio プロジェクト
%USERPROFILE%\AndroidStudioProjects- Android SDK
%USERPROFILE%\AppData\Local\Android\SDK
Android Studio システム ファイル
構文: %LOCALAPPDATA%\Google\<product><version>
例: C:\Users\YourUserName\AppData\Local\Google\AndroidStudio4.1
グループ ポリシー制御環境に合わせてディレクトリの場所をカスタマイズする
グループ ポリシーによって、パソコンのリアルタイム スキャンから除外できるディレクトリが制限されている場合は、一元化されたグループ ポリシーですでに除外されている場所に Android Studio ディレクトリを移動できます。
次のリストでは、各 Android Studio ディレクトリの場所をカスタマイズする方法を示します。C:\WorkFolder は、グループ ポリシーですでに除外されているディレクトリです。
- Gradle キャッシュ
GRADLE_USER_HOME環境変数がC:\WorkFolder\.gradleを指すように定義します。- Android Studio プロジェクト
C:\WorkFolderの適切なサブディレクトリにプロジェクト ディレクトリを移動するか作成します。たとえば、C:\WorkFolder\AndroidStudioProjectsです。- Android SDK
地域をカスタマイズする手順は次のとおりです。
Android Studio で [Settings] ダイアログを開き(macOS では [Preferences])、[Appearance & Behavior] > [System Settings] > [Android SDK] に移動します。
[Android SDK Location] の値を
C:\WorkFolder\AndroidSDKに変更します。SDK を再度ダウンロードすることを避けるため、既存の SDK ディレクトリ(デフォルトでは
%USERPROFILE%\AppData\Local\Android\SDK)を新しい場所にコピーしてください。
- Android Studio システム ファイル
地域をカスタマイズする手順は次のとおりです。
Android Studio で、[Help] > [Edit Custom Properties] をクリックします。
まだ作成していない場合は、
idea.propertiesファイルを作成するよう求められます。idea.propertiesファイルに次の行を追加します。idea.system.path=c:/workfolder/studio/caches/trunk-system

