בנוסף לרכיב הקומפוזבילי Canvas, ל-Compose יש כמה רכיבי גרפיקה שימושיים
Modifiers שעוזרים לצייר תוכן בהתאמה אישית. השינויים האלה שימושיים כי אפשר להחיל אותם על כל רכיב שאפשר להרכיב.
שינויים בציור
כל פקודות הציור מתבצעות באמצעות משנה ציור ב-Compose. יש שלושה משנים עיקריים של ציור ב-Compose:
המשנה הבסיסי לשרטוט הוא drawWithContent, שבו אפשר להגדיר את סדר השרטוט של רכיב ה-Composable ואת פקודות השרטוט שמוגדרות בתוך המשנה. drawBehind הוא wrapper נוח ל-drawWithContent, שסדר הציור שלו מוגדר מאחורי התוכן של הרכיב הקומפוזבילי. drawWithCache
calls either onDrawBehind or onDrawWithContent inside of it - and provides a
mechanism for caching the objects created in them.
Modifier.drawWithContent: בחירת סדר השרטוט
Modifier.drawWithContent מאפשרת לכם לבצע פעולות DrawScope לפני או אחרי התוכן של הרכיב. חשוב לקרוא לפונקציה drawContent כדי להציג את התוכן בפועל של הפונקציה הניתנת להרכבה. באמצעות משנה זה, אתם יכולים להחליט על סדר הפעולות, אם אתם רוצים שהתוכן יוצג לפני או אחרי פעולות הציור המותאמות אישית.
לדוגמה, אם רוצים להציג מעל התוכן מעבר צבע רדיאלי כדי ליצור בממשק המשתמש אפקט של חור מפתח של פנס, אפשר לעשות את הפעולות הבאות:
var pointerOffset by remember { mutableStateOf(Offset(0f, 0f)) } Column( modifier = Modifier .fillMaxSize() .pointerInput("dragging") { detectDragGestures { change, dragAmount -> pointerOffset += dragAmount } } .onSizeChanged { pointerOffset = Offset(it.width / 2f, it.height / 2f) } .drawWithContent { drawContent() // draws a fully black area with a small keyhole at pointerOffset that’ll show part of the UI. drawRect( Brush.radialGradient( listOf(Color.Transparent, Color.Black), center = pointerOffset, radius = 100.dp.toPx(), ) ) } ) { // Your composables here }
Modifier.drawBehind: שרטוט מאחורי רכיב שאפשר להרכיב
Modifier.drawBehind מאפשר לבצע פעולות DrawScope מאחורי התוכן שניתן להרכבה ומוצג על המסך. אם תבדקו את ההטמעה של Canvas, תראו שזה רק wrapper נוח לשימוש סביב Modifier.drawBehind.
כדי לצייר מלבן מעוגל מאחורי Text:
Text( "Hello Compose!", modifier = Modifier .drawBehind { drawRoundRect( Color(0xFFBBAAEE), cornerRadius = CornerRadius(10.dp.toPx()) ) } .padding(4.dp) )
התוצאה היא:
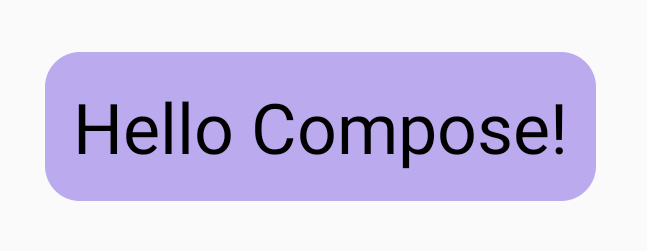
Modifier.drawWithCache: ציור ושמירה במטמון של אובייקטים לציור
Modifier.drawWithCache שומר את האובייקטים שנוצרו בתוכו במטמון. האובייקטים נשמרים במטמון כל עוד הגודל של אזור הציור זהה, או כל עוד לא חל שינוי באובייקטים של המצב שנקראו. המשנה הזה שימושי לשיפור הביצועים של קריאות לציור, כי הוא מונע את הצורך להקצות מחדש אובייקטים (כמו: Brush, Shader, Path וכו') שנוצרים בציור.
אפשר גם להשתמש ב-remember כדי לשמור אובייקטים במטמון, מחוץ לשינוי. עם זאת, זה לא תמיד אפשרי כי לא תמיד יש לכם גישה ליצירה המוזיקלית. יכול להיות שיהיה יעיל יותר להשתמש ב-drawWithCache אם האובייקטים משמשים רק לציור.
לדוגמה, אם יוצרים Brush כדי לצייר הדרגה מאחורי Text, השימוש ב-drawWithCache שומר במטמון את האובייקט Brush עד שגודל אזור הציור משתנה:
Text( "Hello Compose!", modifier = Modifier .drawWithCache { val brush = Brush.linearGradient( listOf( Color(0xFF9E82F0), Color(0xFF42A5F5) ) ) onDrawBehind { drawRoundRect( brush, cornerRadius = CornerRadius(10.dp.toPx()) ) } } )
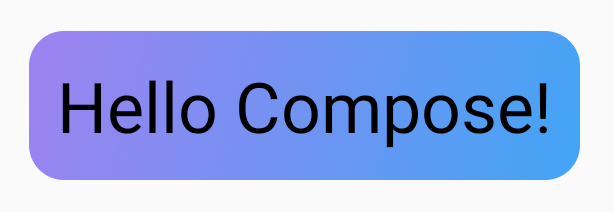
שינויים בגרפיקה
Modifier.graphicsLayer: החלת טרנספורמציות על רכיבים קומפוזביליים
Modifier.graphicsLayer
הוא משנה שגורם לתוכן של הפונקציה הניתנת להרכבה להימשך לשכבת ציור. שכבה מספקת כמה פונקציות שונות, כמו:
- בידוד של הוראות הציור (בדומה ל-
RenderNode). אפשר להנפיק מחדש ביעילות הוראות ציור שנשמרו כחלק משכבה על ידי צינור העיבוד, בלי להפעיל מחדש את קוד האפליקציה. - טרנספורמציות שחלות על כל הוראות הציור שכלולות בשכבה.
- רסטריזציה ליכולות של יצירות מוזיקליות. כשמבצעים רסטריזציה לשכבה, הוראות הציור שלה מופעלות והפלט נשמר במאגר זמני מחוץ למסך. הוספת מאגר כזה למסגרות הבאות מהירה יותר מביצוע ההוראות הנפרדות, אבל הוא יתנהג כמפת סיביות כשמחילים עליו טרנספורמציות כמו שינוי גודל או סיבוב.
טרנספורמציות
Modifier.graphicsLayer מספק בידוד להוראות הציור שלו. לדוגמה, אפשר להחיל טרנספורמציות שונות באמצעות Modifier.graphicsLayer.
אפשר להנפיש או לשנות אותם בלי להריץ מחדש את פונקציית ה-lambda של הציור.
Modifier.graphicsLayer לא משנה את הגודל או המיקום הנמדדים של הרכיב, כי הוא משפיע רק על שלב הציור. כלומר, יכול להיות שרכיב ה-Composable שלכם יחפוף לרכיבים אחרים אם הוא יוצג מחוץ לגבולות הפריסה שלו.
אפשר להחיל את השינויים הבאים באמצעות התוסף הזה:
שינוי גודל – הגדלה
scaleX ו-scaleY מגדילים או מקטינים את התוכן בכיוון האופקי או האנכי, בהתאמה. הערך 1.0f מציין שלא חל שינוי בסולם, והערך 0.5f מציין חצי מהמאפיין.
Image( painter = painterResource(id = R.drawable.sunset), contentDescription = "Sunset", modifier = Modifier .graphicsLayer { this.scaleX = 1.2f this.scaleY = 0.8f } )
Translation
אפשר לשנות את translationX ו-translationY באמצעות graphicsLayer. הפונקציה translationX מזיזה את הרכיב שניתן להרכבה שמאלה או ימינה. translationY מעביר את הרכיב הניתן להרכבה למעלה או למטה.
Image( painter = painterResource(id = R.drawable.sunset), contentDescription = "Sunset", modifier = Modifier .graphicsLayer { this.translationX = 100.dp.toPx() this.translationY = 10.dp.toPx() } )
סיבוב
מגדירים את rotationX לסיבוב אופקי, את rotationY לסיבוב אנכי ואת rotationZ לסיבוב על ציר Z (סיבוב רגיל). הערך הזה מצוין במעלות (0-360).
Image( painter = painterResource(id = R.drawable.sunset), contentDescription = "Sunset", modifier = Modifier .graphicsLayer { this.rotationX = 90f this.rotationY = 275f this.rotationZ = 180f } )
מקור
אפשר לציין transformOrigin. הוא משמש כנקודה שממנה מתבצעים השינויים. בכל הדוגמאות עד עכשיו השתמשנו ב-TransformOrigin.Center, שנמצא ב-(0.5f, 0.5f). אם מציינים את המקור ב-(0f, 0f), הטרנספורמציות מתחילות מהפינה השמאלית העליונה של ה-composable.
אם משנים את המקור באמצעות טרנספורמציה rotationZ, אפשר לראות שהפריט מסתובב סביב הפינה השמאלית העליונה של הרכיב:
Image( painter = painterResource(id = R.drawable.sunset), contentDescription = "Sunset", modifier = Modifier .graphicsLayer { this.transformOrigin = TransformOrigin(0f, 0f) this.rotationX = 90f this.rotationY = 275f this.rotationZ = 180f } )
קליפ וצורה
הצורה מציינת את המתאר שהתוכן נחתך לפי כשמשתמשים ב-clip = true. בדוגמה הזו, הגדרנו שתי תיבות עם שני קליפים שונים – אחת באמצעות משתנה הקליפ graphicsLayer והשנייה באמצעות רכיב העטיפה הנוח Modifier.clip.
Column(modifier = Modifier.padding(16.dp)) { Box( modifier = Modifier .size(200.dp) .graphicsLayer { clip = true shape = CircleShape } .background(Color(0xFFF06292)) ) { Text( "Hello Compose", style = TextStyle(color = Color.Black, fontSize = 46.sp), modifier = Modifier.align(Alignment.Center) ) } Box( modifier = Modifier .size(200.dp) .clip(CircleShape) .background(Color(0xFF4DB6AC)) ) }
התוכן של התיבה הראשונה (הטקסט 'Hello Compose') נחתך לצורת העיגול:
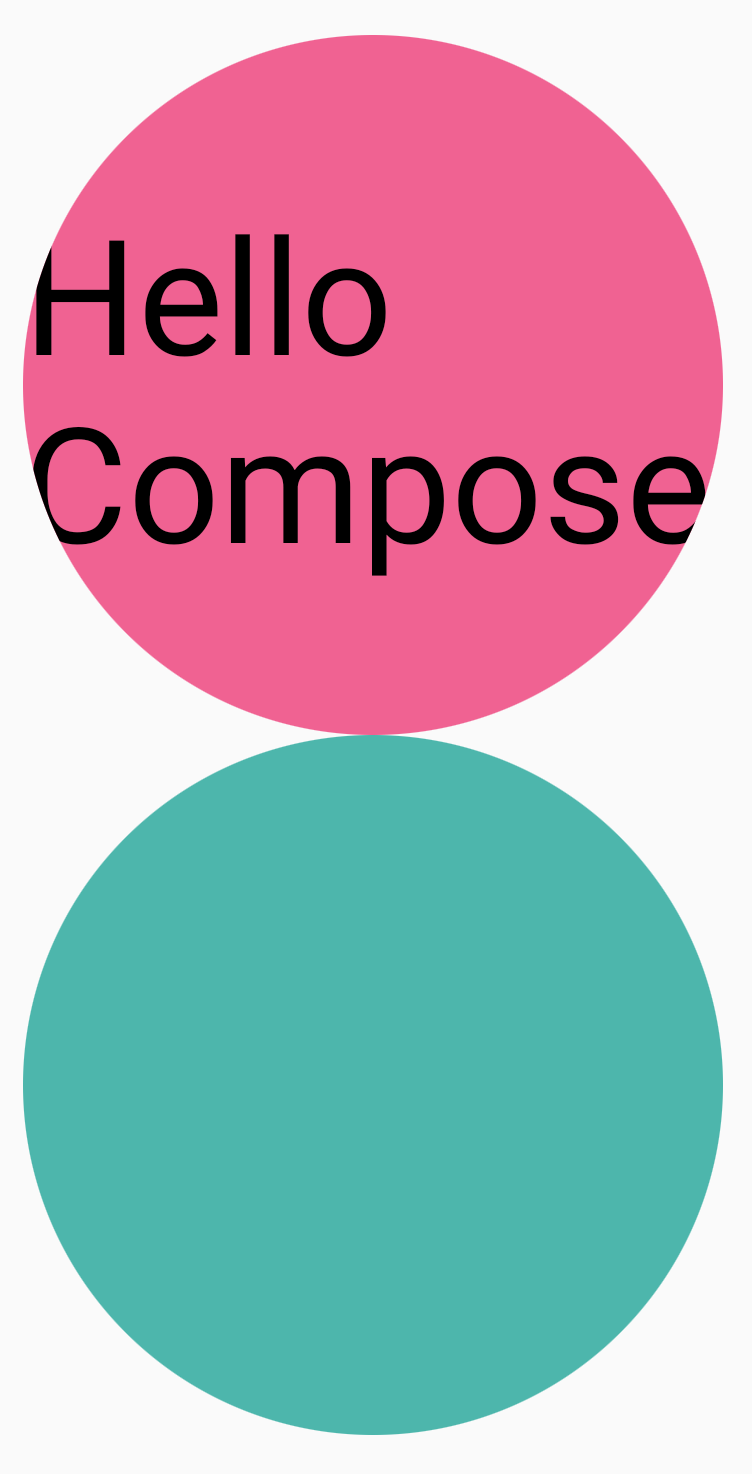
אם תחיל translationY על העיגול הוורוד העליון, תראו שהגבולות של ה-Composable עדיין זהים, אבל העיגול מצויר מתחת לעיגול התחתון (ומחוץ לגבולות שלו).
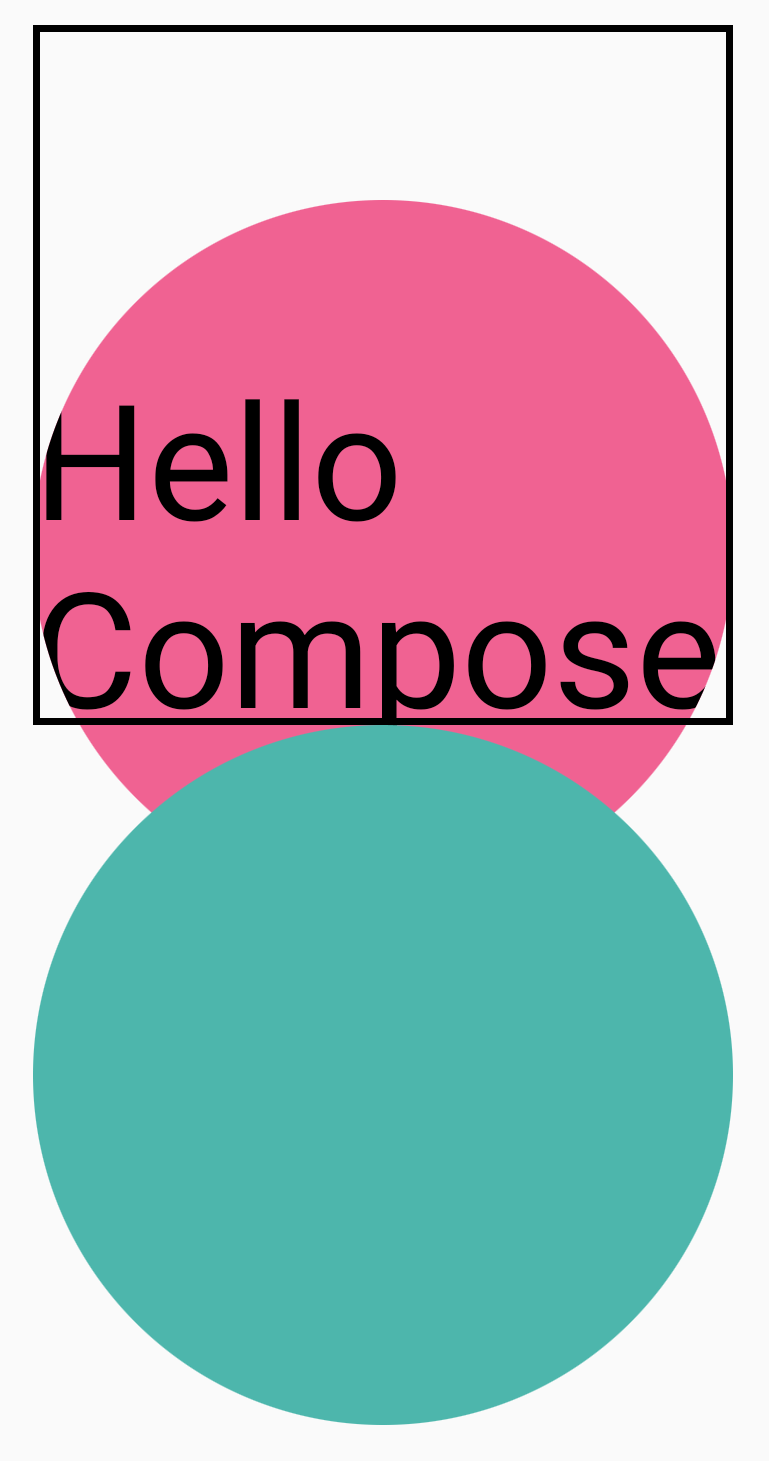
כדי לחתוך את הקומפוזיציה לאזור שבו היא מצוירת, אפשר להוסיף עוד Modifier.clip(RectangleShape) בתחילת שרשרת ה-modifier. התוכן יישאר בתוך הגבולות המקוריים.
Column(modifier = Modifier.padding(16.dp)) { Box( modifier = Modifier .clip(RectangleShape) .size(200.dp) .border(2.dp, Color.Black) .graphicsLayer { clip = true shape = CircleShape translationY = 50.dp.toPx() } .background(Color(0xFFF06292)) ) { Text( "Hello Compose", style = TextStyle(color = Color.Black, fontSize = 46.sp), modifier = Modifier.align(Alignment.Center) ) } Box( modifier = Modifier .size(200.dp) .clip(RoundedCornerShape(500.dp)) .background(Color(0xFF4DB6AC)) ) }
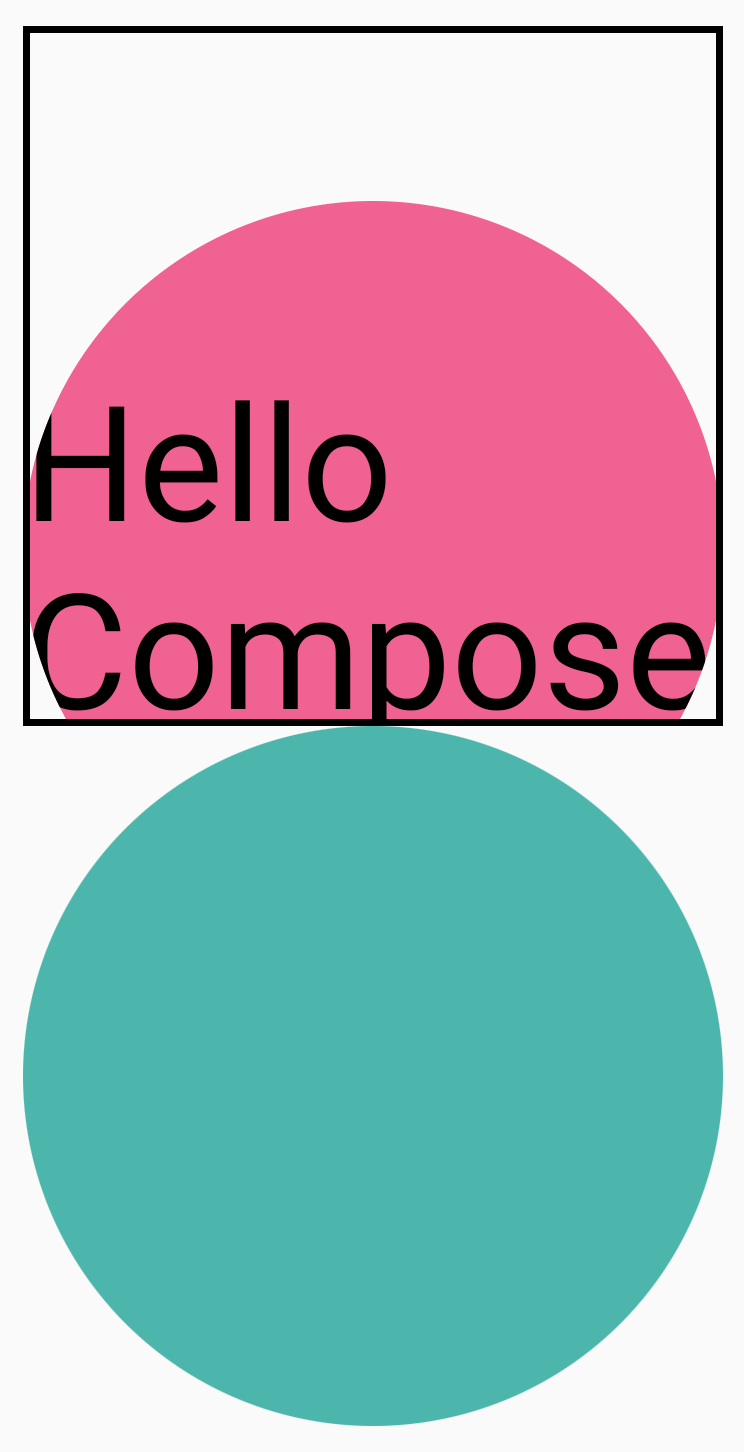
אלפא
אפשר להשתמש ב-Modifier.graphicsLayer כדי להגדיר alpha (אטימות) לכל השכבה. הצבע 1.0f אטום לחלוטין והצבע 0.0f לא נראה.
Image( painter = painterResource(id = R.drawable.sunset), contentDescription = "clock", modifier = Modifier .graphicsLayer { this.alpha = 0.5f } )
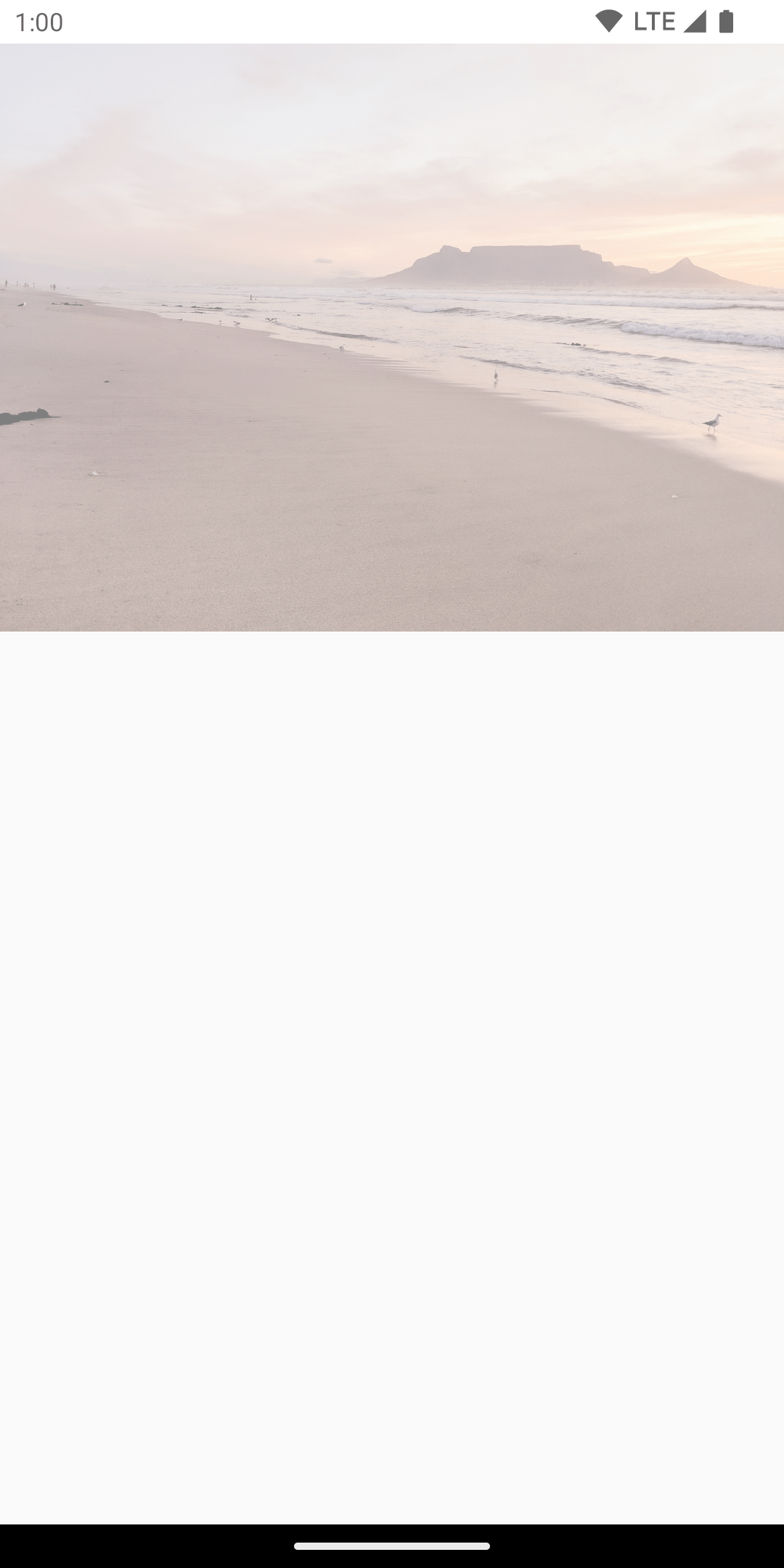
אסטרטגיית קומפוזיציה
העבודה עם אלפא ושקיפות לא תמיד פשוטה כמו שינוי של ערך אלפא יחיד. בנוסף לשינוי ערך אלפא, אפשר גם להגדיר CompositingStrategy בgraphicsLayer. CompositingStrategy קובע איך התוכן של רכיב ה-Composable מורכב (מוצג) עם התוכן האחר שכבר מוצג על המסך.
אלה השיטות השונות:
אוטומטי (ברירת מחדל)
אסטרטגיית הקומפוזיציה נקבעת על ידי שאר הפרמטרים של graphicsLayer. השכבה מעובדת לתוך מאגר זמני מחוץ למסך אם ערך האלפא קטן מ-1.0f או אם מוגדר RenderEffect. בכל פעם שערך האלפא קטן מ-1f, נוצרת שכבת קומפוזיציה באופן אוטומטי כדי לעבד את התוכן, ואז המאגר הזה מחוץ למסך מצויר ליעד עם ערך האלפא המתאים. הגדרת RenderEffect או גלילה מעבר לקצה תמיד מעבדת תוכן לתוך מאגר זמני מחוץ למסך, ללא קשר לערך CompositingStrategy שהוגדר.
מחוץ למסך
התוכן של הרכיב הניתן להרכבה תמיד עובר רסטר לטקסטורה או למפת סיביות מחוץ למסך לפני העיבוד ליעד. האפשרות הזו שימושית להחלת פעולות של BlendMode כדי להסתיר תוכן, ולשיפור הביצועים כשמעבדים קבוצות מורכבות של הוראות ציור.
דוגמה לשימוש ב-CompositingStrategy.Offscreen היא עם BlendModes. בדוגמה שלמטה, נניח שרוצים להסיר חלקים מ-Image שאפשר להרכיב באמצעות פקודת ציור שמשתמשת ב-BlendMode.Clear. אם לא מגדירים את compositingStrategy ל-CompositingStrategy.Offscreen, BlendMode יקיים אינטראקציה עם כל התוכן שמתחתיו.
Image( painter = painterResource(id = R.drawable.dog), contentDescription = "Dog", contentScale = ContentScale.Crop, modifier = Modifier .size(120.dp) .aspectRatio(1f) .background( Brush.linearGradient( listOf( Color(0xFFC5E1A5), Color(0xFF80DEEA) ) ) ) .padding(8.dp) .graphicsLayer { compositingStrategy = CompositingStrategy.Offscreen } .drawWithCache { val path = Path() path.addOval( Rect( topLeft = Offset.Zero, bottomRight = Offset(size.width, size.height) ) ) onDrawWithContent { clipPath(path) { // this draws the actual image - if you don't call drawContent, it wont // render anything this@onDrawWithContent.drawContent() } val dotSize = size.width / 8f // Clip a white border for the content drawCircle( Color.Black, radius = dotSize, center = Offset( x = size.width - dotSize, y = size.height - dotSize ), blendMode = BlendMode.Clear ) // draw the red circle indication drawCircle( Color(0xFFEF5350), radius = dotSize * 0.8f, center = Offset( x = size.width - dotSize, y = size.height - dotSize ) ) } } )
אם מגדירים את CompositingStrategy לערך Offscreen, נוצר מרקם מחוץ למסך כדי להריץ את הפקודות (ההגדרה BlendMode חלה רק על התוכן של הקומפוזיציה הזו). המודעה מוצגת מעל מה שכבר מוצג במסך, בלי להשפיע על התוכן שכבר צויר.
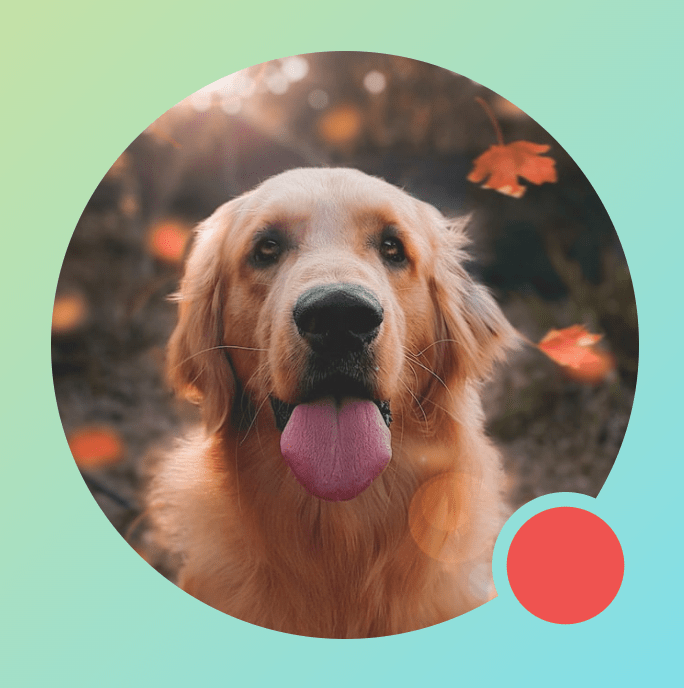
אם לא השתמשתם ב-CompositingStrategy.Offscreen, התוצאות של החלת BlendMode.Clear ימחקו את כל הפיקסלים ביעד, בלי קשר למה שכבר הוגדר – כך שמאגר העיבוד של החלון (שחור) יהיה גלוי. הרבה מהתכונות של BlendModes שכוללות אלפא לא יפעלו כמו שצריך בלי מאגר זמני מחוץ למסך. שימו לב לטבעת השחורה שמסביב לאינדיקטור של העיגול האדום:
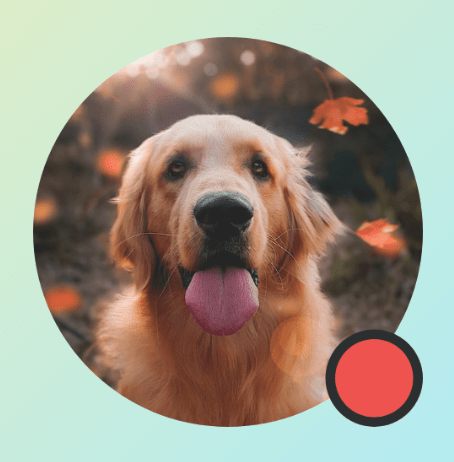
כדי להבין את זה קצת יותר טוב: אם לאפליקציה יש רקע חלון שקוף, ולא השתמשתם ב-CompositingStrategy.Offscreen, הפעולה BlendMode תתבצע על כל האפליקציה. היא תנקה את כל הפיקסלים כדי להציג את האפליקציה או את הטפט שמתחתיה, כמו בדוגמה הזו:
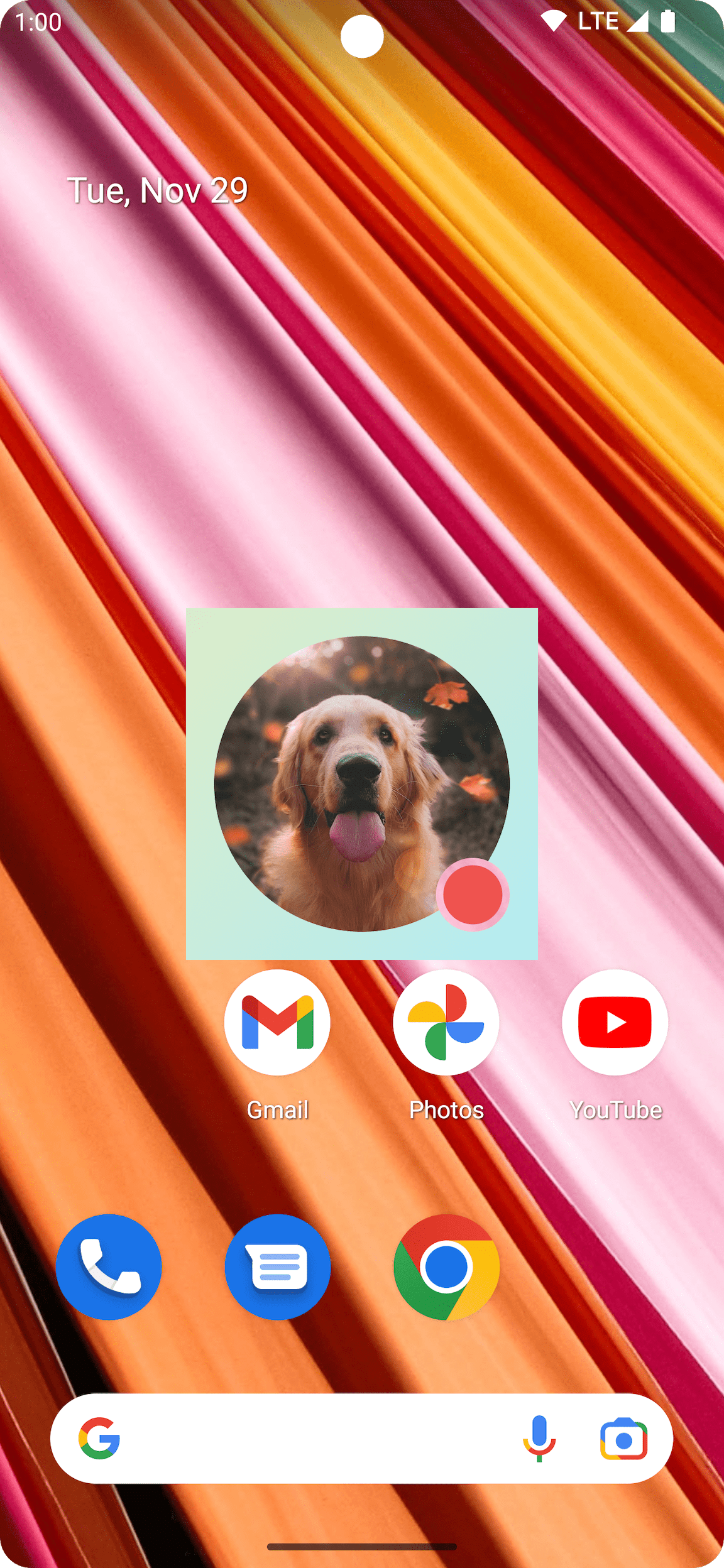
חשוב לציין שכאשר משתמשים ב-CompositingStrategy.Offscreen, נוצרת טקסטורה מחוץ למסך בגודל של אזור השרטוט, והיא מעובדת בחזרה על המסך. כל פקודות הציור שמתבצעות באמצעות האסטרטגיה הזו, נחתכות כברירת מחדל לאזור הזה. קטע הקוד שלמטה ממחיש את ההבדלים כשעוברים לשימוש בטקסטורות מחוץ למסך:
@Composable fun CompositingStrategyExamples() { Column( modifier = Modifier .fillMaxSize() .wrapContentSize(Alignment.Center) ) { // Does not clip content even with a graphics layer usage here. By default, graphicsLayer // does not allocate + rasterize content into a separate layer but instead is used // for isolation. That is draw invalidations made outside of this graphicsLayer will not // re-record the drawing instructions in this composable as they have not changed Canvas( modifier = Modifier .graphicsLayer() .size(100.dp) // Note size of 100 dp here .border(2.dp, color = Color.Blue) ) { // ... and drawing a size of 200 dp here outside the bounds drawRect(color = Color.Magenta, size = Size(200.dp.toPx(), 200.dp.toPx())) } Spacer(modifier = Modifier.size(300.dp)) /* Clips content as alpha usage here creates an offscreen buffer to rasterize content into first then draws to the original destination */ Canvas( modifier = Modifier // force to an offscreen buffer .graphicsLayer(compositingStrategy = CompositingStrategy.Offscreen) .size(100.dp) // Note size of 100 dp here .border(2.dp, color = Color.Blue) ) { /* ... and drawing a size of 200 dp. However, because of the CompositingStrategy.Offscreen usage above, the content gets clipped */ drawRect(color = Color.Red, size = Size(200.dp.toPx(), 200.dp.toPx())) } } }
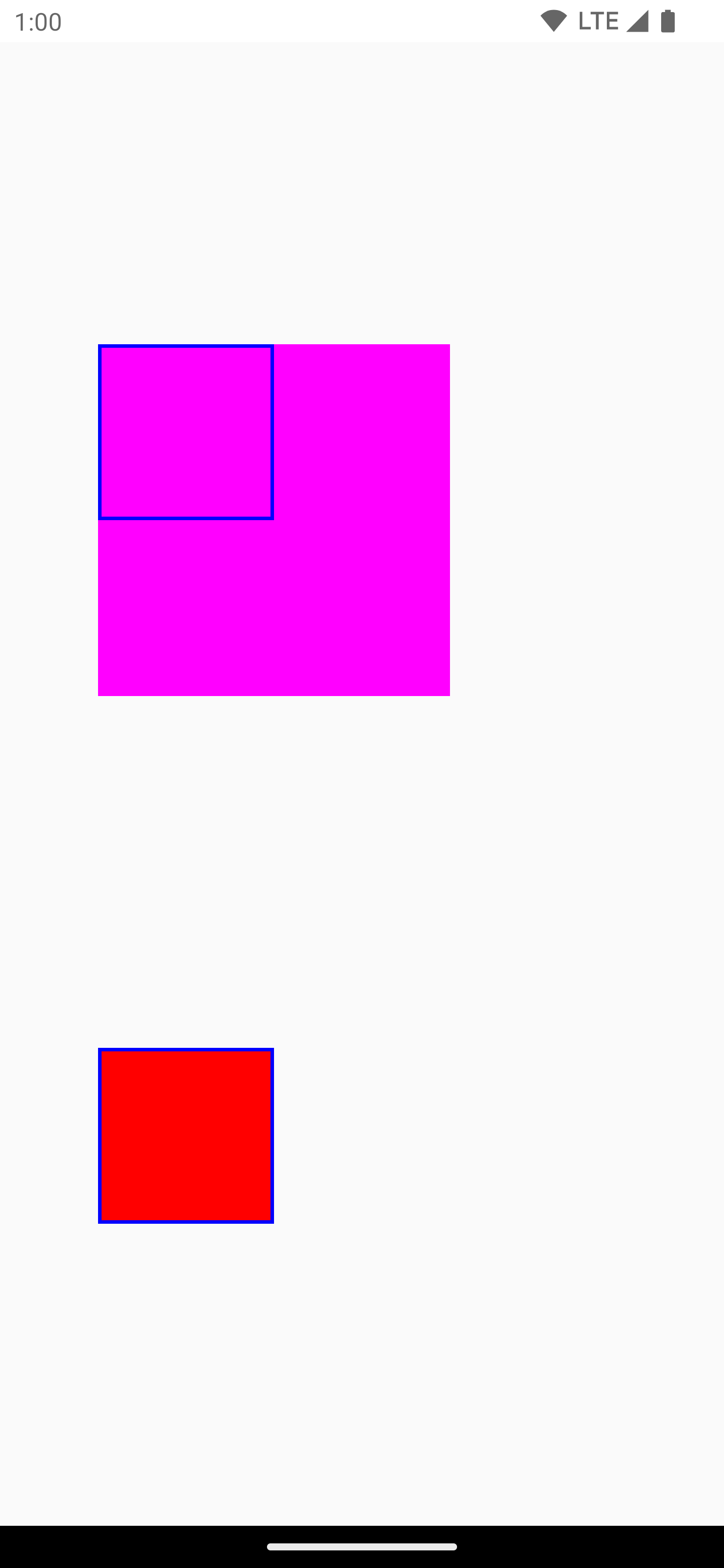
ModulateAlpha
אסטרטגיית הקומפוזיציה הזו משנה את ערך האלפא של כל אחת מהוראות הציור שתועדו בתוך graphicsLayer. הוא לא ייצור מאגר מחוץ למסך לאלפא מתחת ל-1.0f אלא אם מוגדר RenderEffect, כך שהוא יכול להיות יעיל יותר לעיבוד אלפא. עם זאת, הוא יכול לספק תוצאות שונות לגבי תוכן חופף. בתרחישי שימוש שבהם ידוע מראש שאין חפיפה בין התוכן, אפשר להשיג ביצועים טובים יותר באמצעות CompositingStrategy.Auto עם ערכי אלפא שקטנים מ-1.
דוגמה נוספת לשיטות שונות של קומפוזיציה מוצגת בהמשך – החלת ערכי אלפא שונים על חלקים שונים של רכיבי ה-Composable, והחלת אסטרטגיה של Modulate:
@Preview @Composable fun CompositingStrategy_ModulateAlpha() { Column( modifier = Modifier .fillMaxSize() .padding(32.dp) ) { // Base drawing, no alpha applied Canvas( modifier = Modifier.size(200.dp) ) { drawSquares() } Spacer(modifier = Modifier.size(36.dp)) // Alpha 0.5f applied to whole composable Canvas( modifier = Modifier .size(200.dp) .graphicsLayer { alpha = 0.5f } ) { drawSquares() } Spacer(modifier = Modifier.size(36.dp)) // 0.75f alpha applied to each draw call when using ModulateAlpha Canvas( modifier = Modifier .size(200.dp) .graphicsLayer { compositingStrategy = CompositingStrategy.ModulateAlpha alpha = 0.75f } ) { drawSquares() } } } private fun DrawScope.drawSquares() { val size = Size(100.dp.toPx(), 100.dp.toPx()) drawRect(color = Red, size = size) drawRect( color = Purple, size = size, topLeft = Offset(size.width / 4f, size.height / 4f) ) drawRect( color = Yellow, size = size, topLeft = Offset(size.width / 4f * 2f, size.height / 4f * 2f) ) } val Purple = Color(0xFF7E57C2) val Yellow = Color(0xFFFFCA28) val Red = Color(0xFFEF5350)
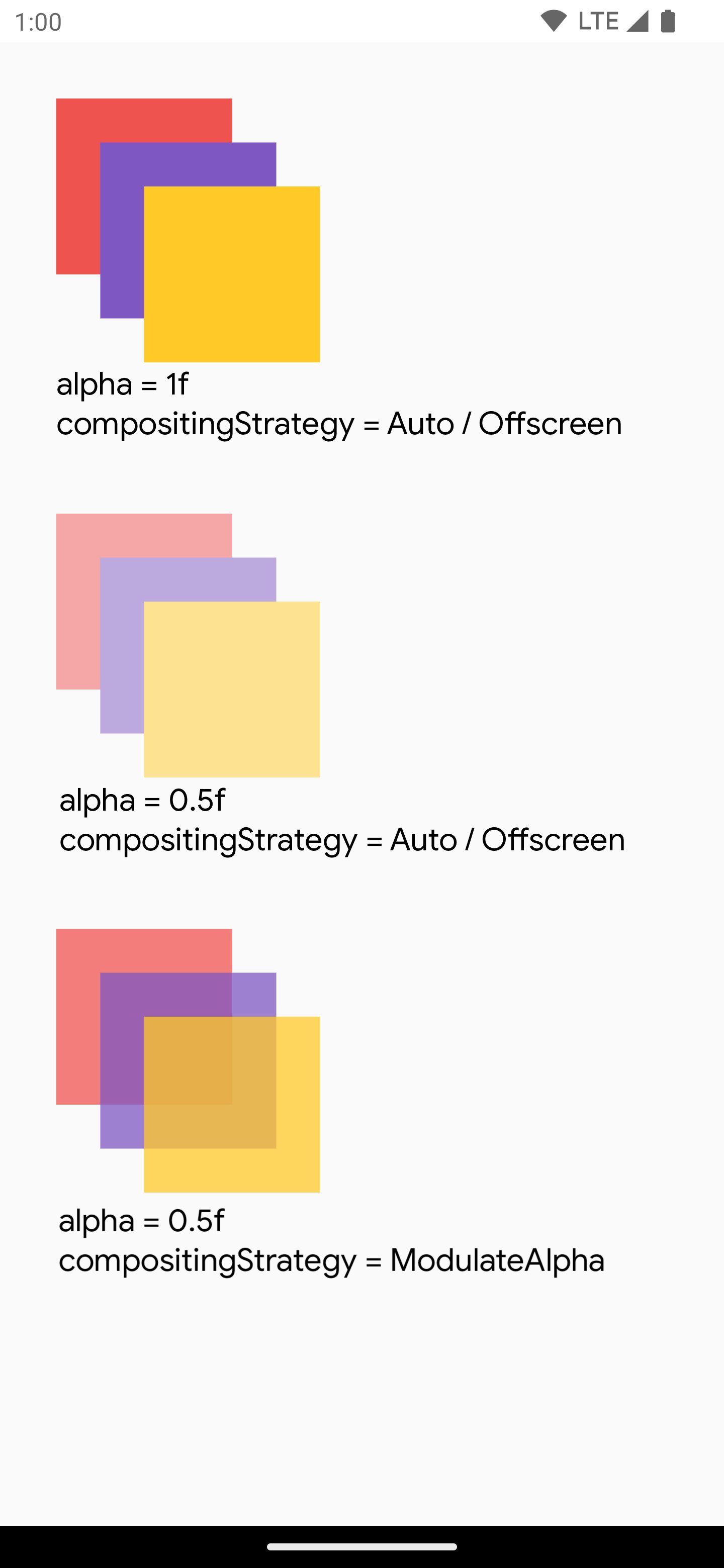
כתיבת תוכן של רכיב שאפשר להרכיב ממנו תמונה
תרחיש נפוץ לדוגמה הוא יצירת Bitmap מתוך קומפוננטה קומפוזבילית. כדי להעתיק את התוכן של הרכיב הקומפוזבילי אל Bitmap, יוצרים GraphicsLayer באמצעות rememberGraphicsLayer().
מפנים את פקודות הציור לשכבה החדשה באמצעות drawWithContent() ו-graphicsLayer.record{}. לאחר מכן מציירים את השכבה באזור הציור הגלוי באמצעות:
drawLayer:
val coroutineScope = rememberCoroutineScope() val graphicsLayer = rememberGraphicsLayer() Box( modifier = Modifier .drawWithContent { // call record to capture the content in the graphics layer graphicsLayer.record { // draw the contents of the composable into the graphics layer this@drawWithContent.drawContent() } // draw the graphics layer on the visible canvas drawLayer(graphicsLayer) } .clickable { coroutineScope.launch { val bitmap = graphicsLayer.toImageBitmap() // do something with the newly acquired bitmap } } .background(Color.White) ) { Text("Hello Android", fontSize = 26.sp) }
אפשר לשמור את מפת הביטים בדיסק ולשתף אותה. לפרטים נוספים, אפשר לעיין בדוגמה מלאה של קטע קוד. חשוב לבדוק את ההרשאות במכשיר לפני שמנסים לשמור בכונן.
משנה ציור בהתאמה אישית
כדי ליצור משנה מותאם אישית משלכם, מטמיעים את הממשק DrawModifier. כך מקבלים גישה ל-ContentDrawScope, שזהה למה שמוצג כשמשתמשים ב-Modifier.drawWithContent(). אחר כך אפשר לחלץ פעולות ציור נפוצות למשני ציור בהתאמה אישית כדי לנקות את הקוד ולספק עטיפות נוחות. לדוגמה, Modifier.background() היא עטיפה נוחה של DrawModifier.
לדוגמה, אם רוצים להטמיע Modifier שמבצע היפוך אנכי של התוכן, אפשר ליצור אותו באופן הבא:
class FlippedModifier : DrawModifier { override fun ContentDrawScope.draw() { scale(1f, -1f) { this@draw.drawContent() } } } fun Modifier.flipped() = this.then(FlippedModifier())
אחר כך משתמשים במקש הצירוף ההפוך הזה שמוחל על Text:
Text( "Hello Compose!", modifier = Modifier .flipped() )
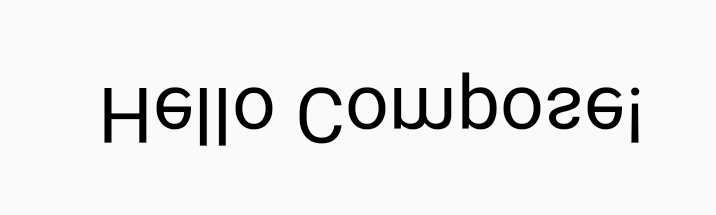
מקורות מידע נוספים
דוגמאות נוספות לשימוש ב-graphicsLayer ובציור בהתאמה אישית זמינות במקורות המידע הבאים:
מומלץ
- הערה: טקסט הקישור מוצג כש-JavaScript מושבת
- גרפיקה ב-Compose
- התאמה אישית של תמונה {:#customize-image}
- Kotlin ל-Jetpack פיתוח נייטיב

