Aplikasi memiliki performa buruk jika merespons dengan lambat, menampilkan animasi yang putus-putus, berhenti berfungsi, atau menggunakan terlalu banyak daya. Memperbaiki masalah performa melibatkan pembuatan profil aplikasi Anda, atau mengidentifikasi area tempat aplikasi Anda menggunakan resource secara tidak efisien seperti CPU, memori, grafis, atau baterai perangkat. Topik ini menjelaskan alat dan teknik Android Studio yang akan digunakan untuk memperbaiki masalah performa umum.
Untuk mempelajari cara menjalankan profiler mandiri tanpa menjalankan seluruh IDE Android Studio (khusus Windows atau Linux), lihat Menjalankan profiler mandiri.
Persyaratan
Untuk membuat profil aplikasi, sebaiknya Anda memiliki hal berikut:
Aplikasi dengan varian build rilis yang mengaktifkan konfigurasi manifes
profileable, juga dikenal sebagai aplikasi yang dapat dibuat profil. Secara default, aplikasi memiliki konfigurasi ini ditetapkan ke benar. Untuk memeriksa atau mengubah konfigurasi ini, buka manifes atau fileAndroidManifest.xmlaplikasi Anda, lalu cari di bagian<application>untuk menemukan konfigurasi manifesprofileable:<profileable android:shell="true" />Perangkat pengujian virtual atau fisik yang menjalankan API level 29 atau yang lebih tinggi dan memiliki Google Play.
Plugin Android Gradle 7.3 atau yang lebih tinggi.
Aplikasi yang dapat dibuat profil vs. aplikasi yang dapat di-debug
Aplikasi yang dapat dibuat profil memungkinkan Anda melakukan sebagian besar tugas pembuatan profil yang umum, tetapi Anda harus menggunakan aplikasi yang dapat di-debug jika perlu mencatat alokasi Java/Kotlin atau mengambil heap dump. Proses aplikasi dan perangkat yang dapat di-debug yang menjalankan API level 26 atau yang lebih tinggi juga memungkinkan Anda melihat linimasa Interaksi, yang menampilkan interaksi pengguna dan peristiwa siklus proses aplikasi, di tampilan tugas yang menyediakannya.
Aplikasi yang dapat di-debug didasarkan pada varian build debug aplikasi Anda dan memungkinkan Anda
menggunakan alat pengembangan seperti debugger; namun, aplikasi ini
memiliki beberapa biaya performa. Aplikasi yang dapat dibuat profil didasarkan pada varian build
release aplikasi Anda dan memungkinkan sebagian tugas pembuatan profil umum tanpa
overhead performa build debug.
Mem-build dan menjalankan aplikasi yang dapat dibuat profil
Untuk mem-build dan menjalankan aplikasi yang dapat dibuat profil di Android Studio, ikuti langkah-langkah berikut:
- Buat konfigurasi run/debug jika Anda belum memilikinya.
- Pilih varian build rilis (Build > Select Build Variant).
- Klik Tindakan lainnya
 > Profil 'aplikasi' dengan overhead rendah
> Profil 'aplikasi' dengan overhead rendah
 atau Profil 'aplikasi' dengan data lengkap
atau Profil 'aplikasi' dengan data lengkap
 ("aplikasi" adalah nama konfigurasi run, jadi mungkin berbeda untuk
Anda). Untuk memilih antara dua opsi tersebut, lihat Persyaratan.
Aplikasi akan terbuka di perangkat pengujian dan panel Profiler akan terbuka di Android
Studio.
("aplikasi" adalah nama konfigurasi run, jadi mungkin berbeda untuk
Anda). Untuk memilih antara dua opsi tersebut, lihat Persyaratan.
Aplikasi akan terbuka di perangkat pengujian dan panel Profiler akan terbuka di Android
Studio.
Jika petunjuk ini tidak berhasil, lihat Mem-build dan menjalankan aplikasi yang dapat dibuat profil secara manual.
Mulai pembuatan profil
Untuk memulai tugas pembuatan profil, ikuti langkah-langkah berikut:
Pilih proses dari daftar di tab Beranda dalam panel Profiler. Dalam sebagian besar kasus, Anda sebaiknya memilih proses teratas yang mewakili aplikasi Anda.
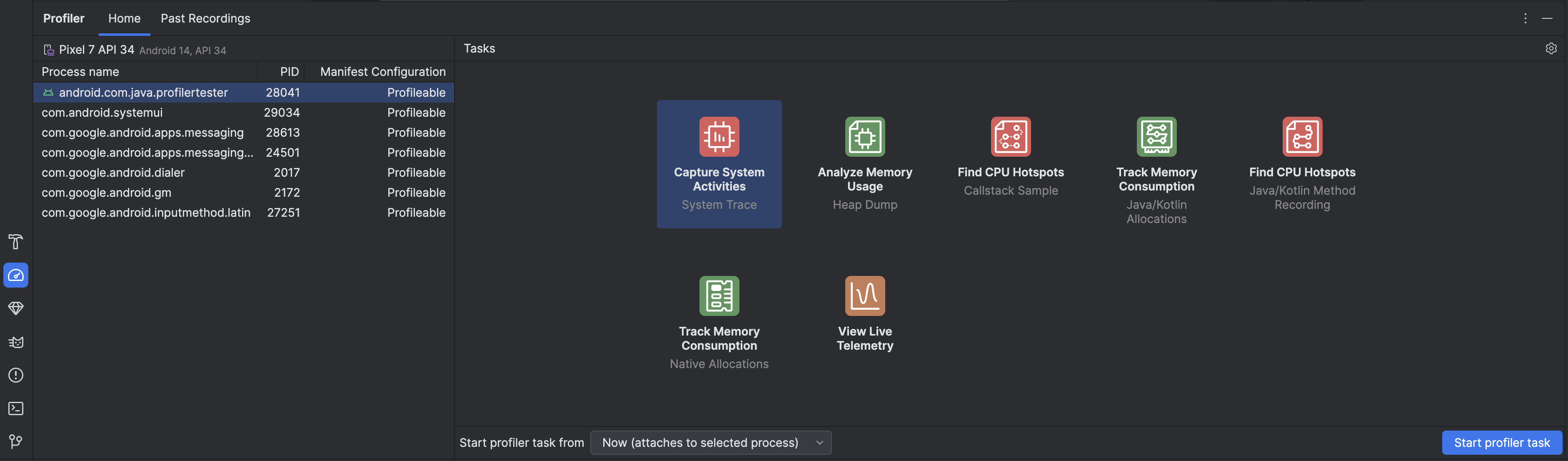
Pilih tugas pembuatan profil dari bagian Tasks. Untuk mengetahui informasi selengkapnya tentang tugas, lihat halaman lain di bagian ini. Tidak semua tugas pembuatan profil tersedia untuk setiap proses. Jika Anda tidak tahu harus memulai dari mana, dapatkan tampilan keseluruhan aktivitas performa dengan memeriksa aplikasi secara langsung.
Gunakan drop-down Mulai tugas profiler dari untuk memilih apakah akan memulai tugas profiler dari startup atau melampirkan ke proses saat sedang berjalan. Jika Anda mencoba meningkatkan waktu startup aplikasi atau merekam proses yang terjadi selama startup aplikasi, Anda harus menyertakan startup; jika tidak, Anda dapat mulai membuat profil pada status aplikasi saat ini.
Klik Mulai tugas profiler. Tugas dimulai di tabnya sendiri.
Berinteraksilah dengan aplikasi Anda agar aktivitas dipicu.
Hentikan perekaman (jika ada), tunggu hingga diuraikan, dan lihat hasilnya.
Membandingkan, mengekspor, dan mengimpor rekaman aktivitas
Saat Anda menghentikan tugas pembuatan profil, tugas tersebut akan otomatis disimpan di tab Rekaman
Terdahulu dalam panel Profiler. Anda dapat menggunakan rekaman
yang disimpan ini untuk membandingkan penggunaan resource dalam berbagai skenario. Rekaman
disimpan selama durasi sesi Android Studio saat ini; jika Anda ingin
menyimpannya lebih lama, ekspor dengan mengklik Export recording
 .
Tidak semua jenis rekaman aktivitas dapat diekspor.
.
Tidak semua jenis rekaman aktivitas dapat diekspor.
Untuk mengimpor rekaman aktivitas, misalnya dari pengoperasian Android Studio sebelumnya, klik
Import recording
 di tab Past Recordings, lalu pilih file rekaman aktivitas Anda. Anda juga dapat mengimpor
file dengan menariknya ke jendela editor Android Studio.
di tab Past Recordings, lalu pilih file rekaman aktivitas Anda. Anda juga dapat mengimpor
file dengan menariknya ke jendela editor Android Studio.
Mengedit konfigurasi perekaman
Untuk mengedit konfigurasi perekaman tugas profiler, klik setelan profiler
 .
Ada dua setelan utama yang dapat Anda alihkan:
.
Ada dua setelan utama yang dapat Anda alihkan:
- Untuk tugas yang melibatkan pengambilan sampel, Sample interval mewakili waktu antara setiap sampel. Semakin pendek interval yang ditentukan, semakin cepat Anda mencapai batas ukuran file untuk data yang direkam.
- File size limit menunjukkan jumlah data yang dapat ditulis ke perangkat yang terhubung. Saat Anda berhenti merekam, Android Studio akan mengurai data ini dan menampilkannya di jendela profiler. Jika Anda menaikkan batas dan merekam data dalam jumlah besar, Android Studio membutuhkan waktu lebih lama untuk mengurai file dan mungkin menjadi tidak responsif.

