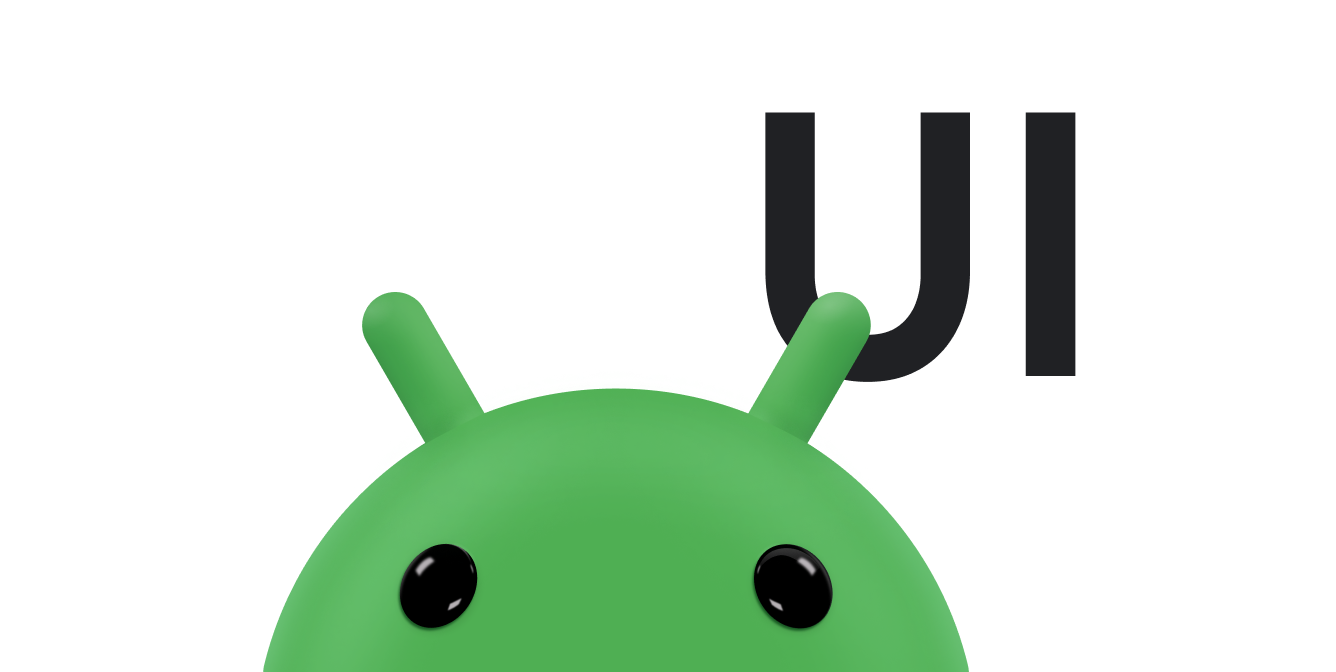Setiap layar di aplikasi Anda harus responsif dan beradaptasi dengan ruang yang tersedia.
Anda dapat membuat UI responsif dengan
ConstraintLayout yang memungkinkan pendekatan satu panel
menskalakan ke banyak ukuran, tetapi perangkat yang lebih besar akan berfungsi lebih baik jika tata letak
terbagi menjadi beberapa panel. Misalnya, Anda mungkin menginginkan layar yang menampilkan
daftar item di samping daftar detail item yang dipilih.
Komponen
SlidingPaneLayout
dapat menampilkan dua panel secara berdampingan pada perangkat yang lebih besar dan
perangkat foldable, saat otomatis beradaptasi untuk menampilkan hanya satu panel sekaligus pada
perangkat yang lebih kecil seperti ponsel.
Untuk panduan khusus perangkat, lihat ringkasan kompatibilitas layar.
Penyiapan
Untuk menggunakan SlidingPaneLayout, sertakan dependensi berikut di file
build.gradle aplikasi Anda:
Groovy
dependencies { implementation "androidx.slidingpanelayout:slidingpanelayout:1.2.0" }
Kotlin
dependencies { implementation("androidx.slidingpanelayout:slidingpanelayout:1.2.0") }
Mengonfigurasi tata letak XML
SlidingPaneLayout menyediakan tata letak dua panel horizontal untuk penggunaan di bagian
teratas UI. Tata letak ini menggunakan panel pertama sebagai daftar konten atau browser,
di bawah tampilan detail utama guna menampilkan konten di panel lainnya.
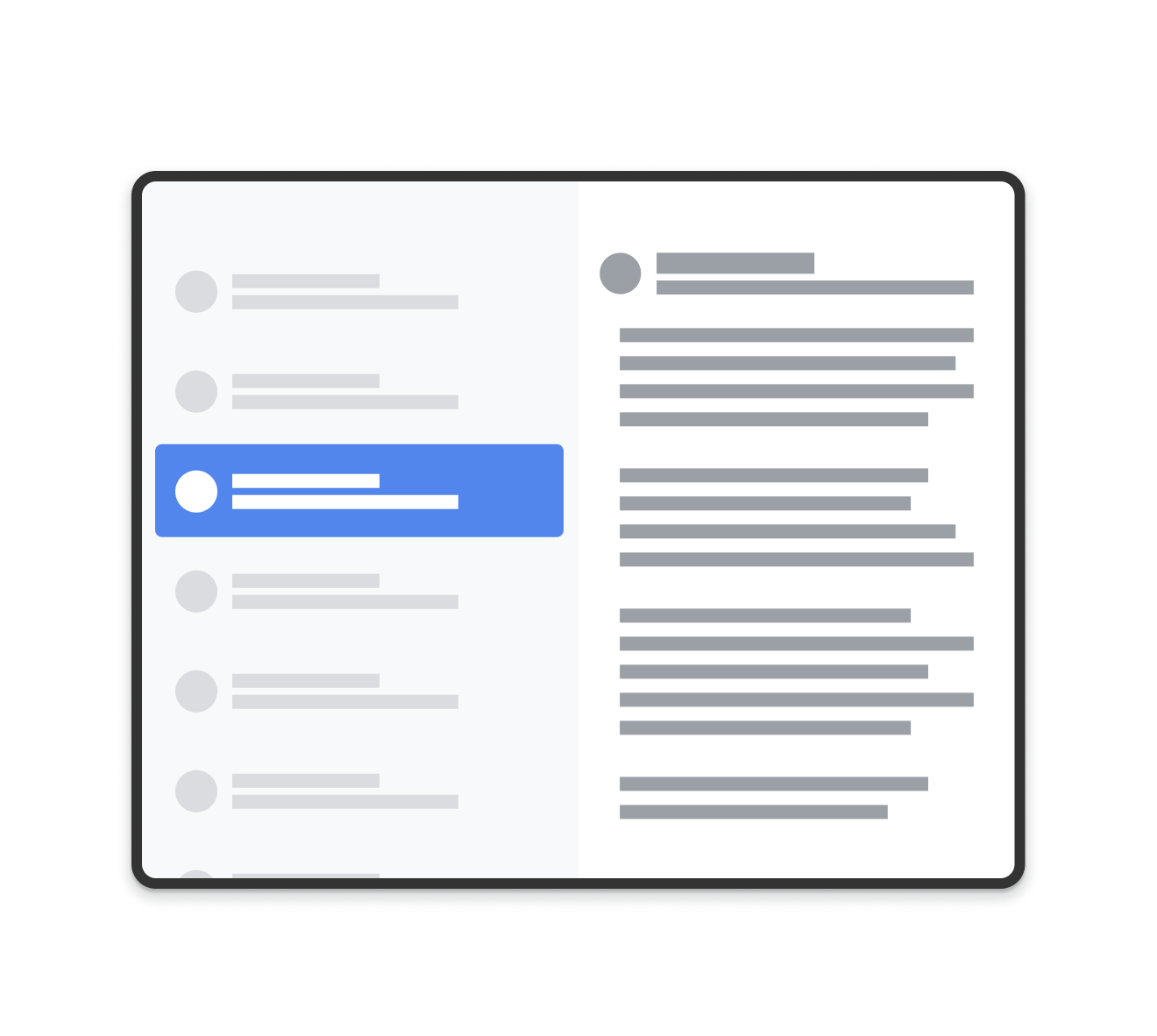
SlidingPaneLayout.
SlidingPaneLayout menggunakan lebar dua panel untuk menentukan apakah menampilkan
panel secara berdampingan atau tidak. Misalnya, jika panel daftar diukur untuk memiliki
ukuran minimum 200 dp dan panel detail memerlukan 400 dp, maka
SlidingPaneLayout otomatis menampilkan dua panel secara berdampingan selama
panel memiliki lebar yang tersedia setidaknya 600 dp.
Tampilan turunan akan tumpang tindih jika lebar gabungannya melebihi lebar yang tersedia di
SlidingPaneLayout. Dalam hal ini, tampilan turunan diperluas untuk mengisi lebar
yang tersedia di SlidingPaneLayout. Pengguna dapat menggeser keluar tampilan
paling atas dengan menariknya kembali dari tepi layar.
Jika tampilannya tidak tumpang tindih, SlidingPaneLayout mendukung penggunaan parameter tata letak layout_weight
pada tampilan turunan untuk menentukan cara membagikan ruang yang tersisa
setelah pengukuran selesai. Parameter ini hanya relevan untuk lebar.
Pada perangkat foldable yang memiliki ruang pada layar untuk menampilkan kedua tampilan secara
berdampingan, SlidingPaneLayout otomatis menyesuaikan ukuran dua panel sehingga
panel berada di sisi lipatan atau engsel. Dalam kasus
ini, lebar yang ditetapkan dianggap sebagai lebar minimum yang harus ada pada setiap
sisi fitur lipatan. Jika tidak ada cukup ruang untuk mempertahankan ukuran
minimumnya, SlidingPaneLayout beralih kembali ke tampilan tumpang tindih.
Berikut adalah contoh penggunaan SlidingPaneLayout yang memiliki
RecyclerView sebagai panel
kirinya dan
FragmentContainerView
sebagai tampilan detail utamanya untuk menampilkan konten dari panel kiri:
<!-- two_pane.xml -->
<androidx.slidingpanelayout.widget.SlidingPaneLayout
xmlns:android="http://schemas.android.com/apk/res/android"
android:id="@+id/sliding_pane_layout"
android:layout_width="match_parent"
android:layout_height="match_parent">
<!-- The first child view becomes the left pane. When the combined needed
width, expressed using android:layout_width, doesn't fit on-screen at
once, the right pane is permitted to overlap the left. -->
<androidx.recyclerview.widget.RecyclerView
android:id="@+id/list_pane"
android:layout_width="280dp"
android:layout_height="match_parent"
android:layout_gravity="start"/>
<!-- The second child becomes the right (content) pane. In this example,
android:layout_weight is used to expand this detail pane to consume
leftover available space when the entire window is wide enough to fit
the left and right pane.-->
<androidx.fragment.app.FragmentContainerView
android:id="@+id/detail_container"
android:layout_width="300dp"
android:layout_weight="1"
android:layout_height="match_parent"
android:background="#ff333333"
android:name="com.example.SelectAnItemFragment" />
</androidx.slidingpanelayout.widget.SlidingPaneLayout>
Dalam contoh ini, atribut android:name pada FragmentContainerView menambahkan
fragmen awal ke panel detail, yang memastikan bahwa pengguna pada perangkat berlayar
besar tidak melihat panel kanan yang kosong saat aplikasi pertama kali diluncurkan.
Menukarkan panel detail secara terprogram
Pada contoh XML sebelumnya, mengetuk elemen di RecyclerView
memicu perubahan di panel detail. Saat menggunakan fragmen, tindakan ini memerlukan
FragmentTransaction
yang menggantikan panel kanan, dengan memanggil
open()
di SlidingPaneLayout untuk beralih ke fragmen yang baru saja terlihat:
Kotlin
// A method on the Fragment that owns the SlidingPaneLayout,called by the // adapter when an item is selected. fun openDetails(itemId: Int) { childFragmentManager.commit { setReorderingAllowed(true) replace<ItemFragment>(R.id.detail_container, bundleOf("itemId" to itemId)) // If it's already open and the detail pane is visible, crossfade // between the fragments. if (binding.slidingPaneLayout.isOpen) { setTransition(FragmentTransaction.TRANSIT_FRAGMENT_FADE) } } binding.slidingPaneLayout.open() }
Java
// A method on the Fragment that owns the SlidingPaneLayout, called by the // adapter when an item is selected. void openDetails(int itemId) { Bundle arguments = new Bundle(); arguments.putInt("itemId", itemId); FragmentTransaction ft = getChildFragmentManager().beginTransaction() .setReorderingAllowed(true) .replace(R.id.detail_container, ItemFragment.class, arguments); // If it's already open and the detail pane is visible, crossfade // between the fragments. if (binding.getSlidingPaneLayout().isOpen()) { ft.setTransition(FragmentTransaction.TRANSIT_FRAGMENT_FADE); } ft.commit(); binding.getSlidingPaneLayout().open(); }
Kode ini secara khusus tidak memanggil
addToBackStack()
pada FragmentTransaction. Tindakan ini akan menghindari pembuatan data sebelumnya di panel
detail.
Penerapan komponen navigasi
Contoh di halaman ini menggunakan SlidingPaneLayout secara langsung dan mengharuskan Anda
mengelola transaksi fragmen secara manual. Namun, Komponen navigasi menyediakan implementasi bawaan
tata letak dua panel melalui
AbstractListDetailFragment,
class API yang menggunakan SlidingPaneLayout di balik layar untuk mengelola panel daftar
dan detail.
Hal ini memungkinkan Anda menyederhanakan konfigurasi tata letak XML. Daripada secara eksplisit
mendeklarasikan SlidingPaneLayout dan kedua panel, tata letak Anda hanya memerlukan
FragmentContainerView untuk menyimpan implementasi
AbstractListDetailFragment:
<FrameLayout xmlns:android="http://schemas.android.com/apk/res/android"
xmlns:app="http://schemas.android.com/apk/res-auto"
android:layout_width="match_parent"
android:layout_height="match_parent">
<androidx.fragment.app.FragmentContainerView
android:id="@+id/two_pane_container"
<!-- The name of your AbstractListDetailFragment implementation.-->
android:name="com.example.testapp.TwoPaneFragment"
android:layout_width="match_parent"
android:layout_height="match_parent"
<!-- The navigation graph for your detail pane.-->
app:navGraph="@navigation/two_pane_navigation" />
</FrameLayout>
Implementasikan
onCreateListPaneView()
dan
onListPaneViewCreated()
untuk memberikan tampilan kustom untuk panel daftar Anda. Untuk panel detail,
AbstractListDetailFragment menggunakan
NavHostFragment.
Ini berarti Anda dapat menentukan grafik
navigasi yang hanya berisi
tujuan yang akan ditampilkan di panel detail. Kemudian, Anda dapat menggunakan
NavController untuk menukar
panel detail antar-tujuan dalam grafik navigasi mandiri:
Kotlin
fun openDetails(itemId: Int) { val navController = navHostFragment.navController navController.navigate( // Assume the itemId is the android:id of a destination in the graph. itemId, null, NavOptions.Builder() // Pop all destinations off the back stack. .setPopUpTo(navController.graph.startDestination, true) .apply { // If it's already open and the detail pane is visible, // crossfade between the destinations. if (binding.slidingPaneLayout.isOpen) { setEnterAnim(R.animator.nav_default_enter_anim) setExitAnim(R.animator.nav_default_exit_anim) } } .build() ) binding.slidingPaneLayout.open() }
Java
void openDetails(int itemId) { NavController navController = navHostFragment.getNavController(); NavOptions.Builder builder = new NavOptions.Builder() // Pop all destinations off the back stack. .setPopUpTo(navController.getGraph().getStartDestination(), true); // If it's already open and the detail pane is visible, crossfade between // the destinations. if (binding.getSlidingPaneLayout().isOpen()) { builder.setEnterAnim(R.animator.nav_default_enter_anim) .setExitAnim(R.animator.nav_default_exit_anim); } navController.navigate( // Assume the itemId is the android:id of a destination in the graph. itemId, null, builder.build() ); binding.getSlidingPaneLayout().open(); }
Tujuan di grafik navigasi panel detail tidak boleh berada
di grafik navigasi tingkat aplikasi luar. Namun, deep link mana pun dalam
grafik navigasi panel detail harus dilampirkan ke tujuan yang menghosting
SlidingPaneLayout. Hal ini membantu memastikan bahwa deep link eksternal terlebih dahulu ditujukan ke
tujuan SlidingPaneLayout, lalu ditujukan ke tujuan panel detail
yang benar.
Lihat contoh TwoPaneFragment untuk implementasi lengkap tata letak dua panel menggunakan komponen Navigation.
Mengintegrasikan dengan tombol kembali sistem
Pada perangkat yang lebih kecil, dengan panel daftar dan detail saling tumpang tindih, pastikan tombol
kembali sistem membawa pengguna dari panel detail kembali ke panel daftar. Lakukan hal ini
dengan memberikan navigasi kembali
kustom dan menghubungkan
OnBackPressedCallback ke
status SlidingPaneLayout saat ini:
Kotlin
class TwoPaneOnBackPressedCallback( private val slidingPaneLayout: SlidingPaneLayout ) : OnBackPressedCallback( // Set the default 'enabled' state to true only if it is slidable, such as // when the panes overlap, and open, such as when the detail pane is // visible. slidingPaneLayout.isSlideable && slidingPaneLayout.isOpen ), SlidingPaneLayout.PanelSlideListener { init { slidingPaneLayout.addPanelSlideListener(this) } override fun handleOnBackPressed() { // Return to the list pane when the system back button is tapped. slidingPaneLayout.closePane() } override fun onPanelSlide(panel: View, slideOffset: Float) { } override fun onPanelOpened(panel: View) { // Intercept the system back button when the detail pane becomes // visible. isEnabled = true } override fun onPanelClosed(panel: View) { // Disable intercepting the system back button when the user returns to // the list pane. isEnabled = false } }
Java
class TwoPaneOnBackPressedCallback extends OnBackPressedCallback implements SlidingPaneLayout.PanelSlideListener { private final SlidingPaneLayout mSlidingPaneLayout; TwoPaneOnBackPressedCallback(@NonNull SlidingPaneLayout slidingPaneLayout) { // Set the default 'enabled' state to true only if it is slideable, such // as when the panes overlap, and open, such as when the detail pane is // visible. super(slidingPaneLayout.isSlideable() && slidingPaneLayout.isOpen()); mSlidingPaneLayout = slidingPaneLayout; slidingPaneLayout.addPanelSlideListener(this); } @Override public void handleOnBackPressed() { // Return to the list pane when the system back button is tapped. mSlidingPaneLayout.closePane(); } @Override public void onPanelSlide(@NonNull View panel, float slideOffset) { } @Override public void onPanelOpened(@NonNull View panel) { // Intercept the system back button when the detail pane becomes // visible. setEnabled(true); } @Override public void onPanelClosed(@NonNull View panel) { // Disable intercepting the system back button when the user returns to // the list pane. setEnabled(false); } }
Anda dapat menambahkan callback ke
OnBackPressedDispatcher
menggunakan
addCallback():
Kotlin
class TwoPaneFragment : Fragment(R.layout.two_pane) { override fun onViewCreated(view: View, savedInstanceState: Bundle?) { val binding = TwoPaneBinding.bind(view) // Connect the SlidingPaneLayout to the system back button. requireActivity().onBackPressedDispatcher.addCallback(viewLifecycleOwner, TwoPaneOnBackPressedCallback(binding.slidingPaneLayout)) // Set up the RecyclerView adapter. } }
Java
class TwoPaneFragment extends Fragment { public TwoPaneFragment() { super(R.layout.two_pane); } @Override public void onViewCreated(@NonNull View view, @Nullable Bundle savedInstanceState) { TwoPaneBinding binding = TwoPaneBinding.bind(view); // Connect the SlidingPaneLayout to the system back button. requireActivity().getOnBackPressedDispatcher().addCallback( getViewLifecycleOwner(), new TwoPaneOnBackPressedCallback(binding.getSlidingPaneLayout())); // Set up the RecyclerView adapter. } }
Mode kunci
SlidingPaneLayout selalu memungkinkan Anda memanggil open() dan
close()
secara manual untuk transisi antara panel daftar dan detail pada ponsel. Berbagai metode tersebut tidak akan
berpengaruh jika kedua panel terlihat dan tidak tumpang tindih.
Saat panel daftar dan detail tumpang tindih, pengguna dapat melakukan gestur geser ke kedua arah secara
default, dengan bebas beralih antar dua panel bahkan saat tidak menggunakan navigasi
gestur. Anda dapat mengontrol arah gestur geser
dengan menyetel mode kunci SlidingPaneLayout:
Kotlin
binding.slidingPaneLayout.lockMode = SlidingPaneLayout.LOCK_MODE_LOCKED
Java
binding.getSlidingPaneLayout().setLockMode(SlidingPaneLayout.LOCK_MODE_LOCKED);
Pelajari lebih lanjut
Untuk mempelajari lebih lanjut cara mendesain tata letak untuk berbagai faktor bentuk, lihat dokumentasi berikut: