This guide covers the process of exporting a Defold project as an Android app. Defold can generate both APK files for local device testing and Android App Bundles for submission to the Google Play Store.
To start the export process, choose Project > Bundle > Android Application… from the Defold menu bar. The Bundle Application window opens.
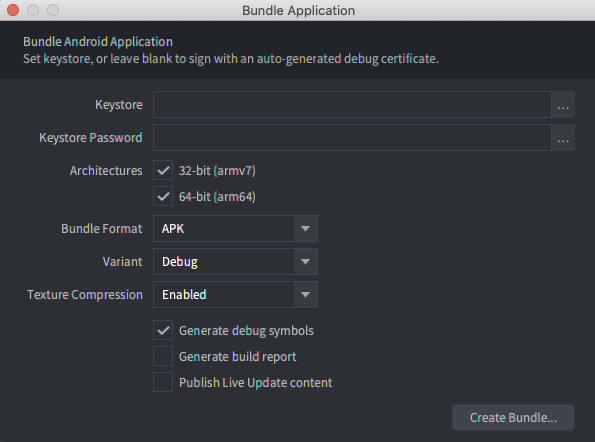
Sign builds
If the Keystore and Keystore Password fields are empty, Defold automatically generates a debug keystore file and uses it to sign the application. Builds created with a debug keystore may be installed on local devices, but may not be uploaded to the Google Play Store.
To create a build for upload to the Google Play Store, you can use Android Studio to create a release keystore file.
To create a release keystore file for your app:
- Launch Android Studio.
- In the Welcome to Android Studio window, select Create New Project.
- Select the No Activity template, and click Next.
- In the Configure Your Project screen, click Finish to create the project.
- Create a keystore file using the instructions at Generate an upload key and keystore.
- After creating the keystore file, quit Android Studio and return to the Defold editor.
- In the Bundle Application window, select the ... button next to the
Keystore field and select the newly created
.keystorefile. - Enter the keystore password in the Keystore Password field.
Configure build settings
Use the Bundle Application window to configure build settings. These settings are different depending on whether it’s for testing on a local device or is a final build for uploading to the Google Play Store.
To configure a build for testing on a local device:
- In the Architectures section, select both 32-bit and 64-bit.
- In the Bundle Format list, select APK.
- In the Variant list, select Debug.
When Variant is set to Debug, Defold logs engine debug messages to
the device logcat. This is viewable in the logcat window
in Android Studio or with the logcat command in adb. For more information on
using adb to install APK files and view logcat output, see the
Android Debug Bridge page.
To configure a build for upload to the Google Play Store:
- In the Architectures section, select both 32-bit and 64-bit.
- In the Bundle Format list, select AAB.
- In the Variant list, select Release.
