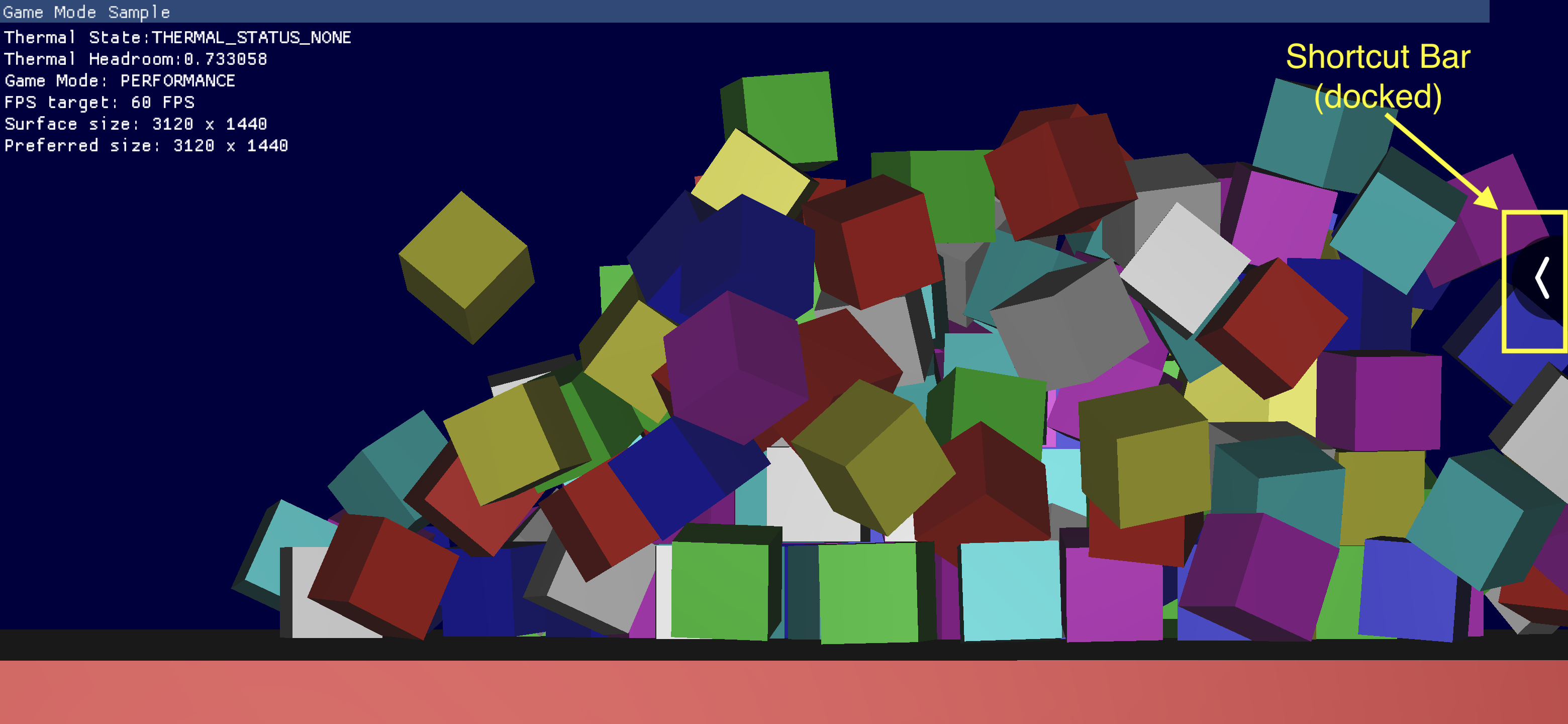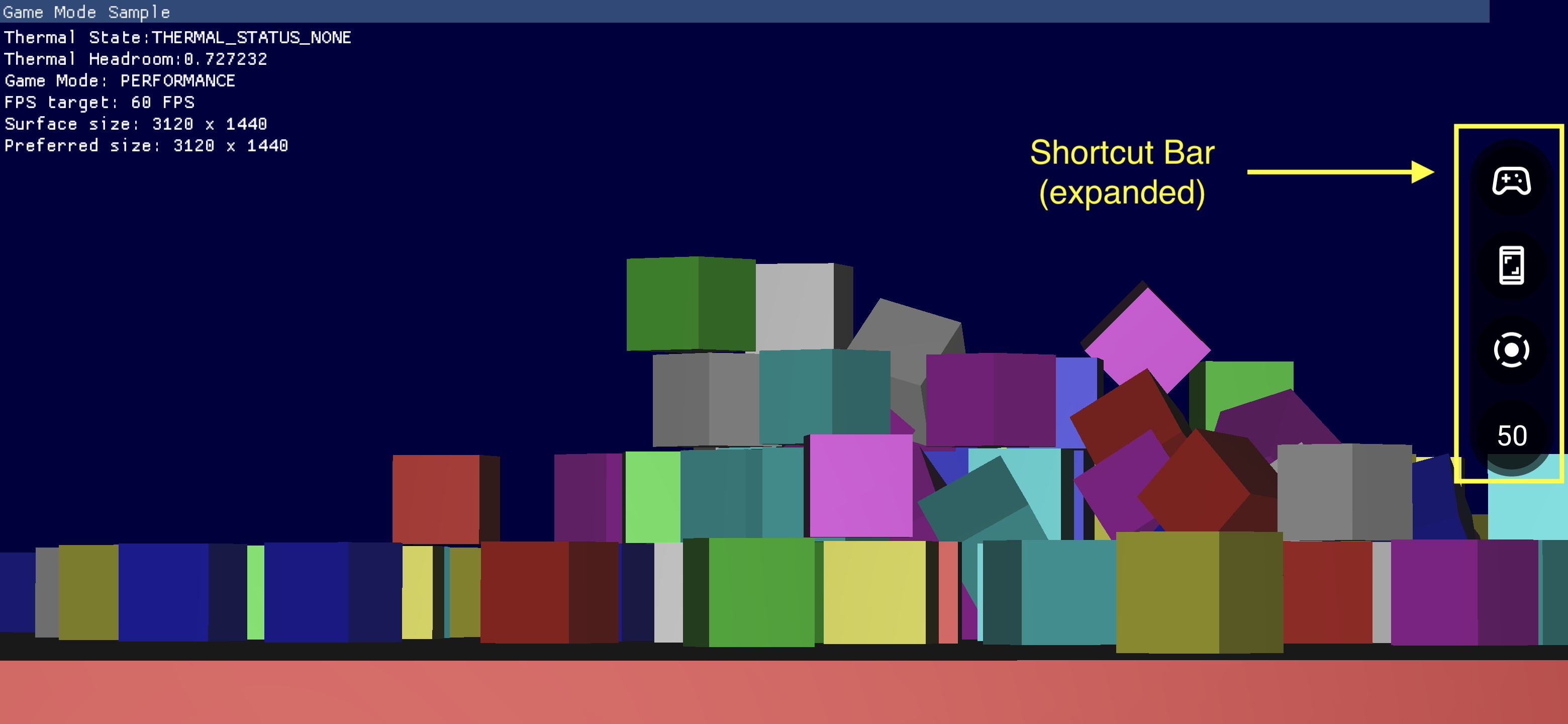The Game Dashboard is composed of multiple components that provide quick access to commonly used features.
Enabling the Game Dashboard
To enable or disable the Game Dashboard, go to Settings > Google > Game Dashboard and turn on or off Use Game Dashboard as shown in the following screenshots.
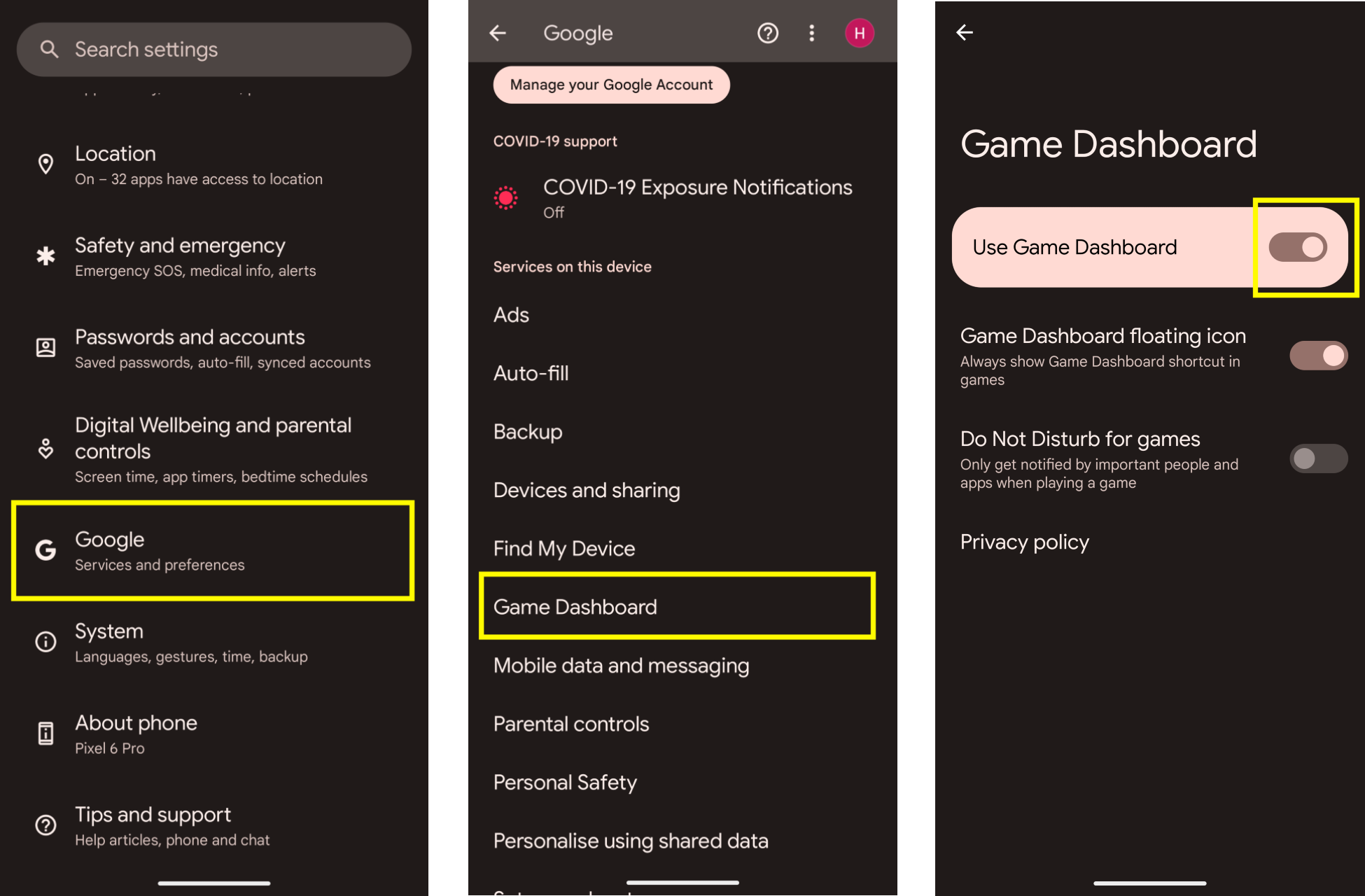
Troubleshooting
If the Game Dashboard entry is not showing up in Settings, make sure that your Google Play Services has been updated. To update your Google Play Services, follow the instructions listed in Keep your device & apps working with Google Play Services.
Entrypoint Icon
The Entrypoint Icon opens the Game Dashboard Overlay. It is revealed from the top right corner of the screen when the user swipes to reveal the system UI bar inside of a fullscreen immersive game. Tapping the Entrypoint Icon opens the Game Dashboard Overlay.
![]()
Game Dashboard Overlay
The Game Dashboard Overlay is an activity launched on top of the game and provides access to a suite of in-game features. It consists of two section containers, Toggles and Tiles.
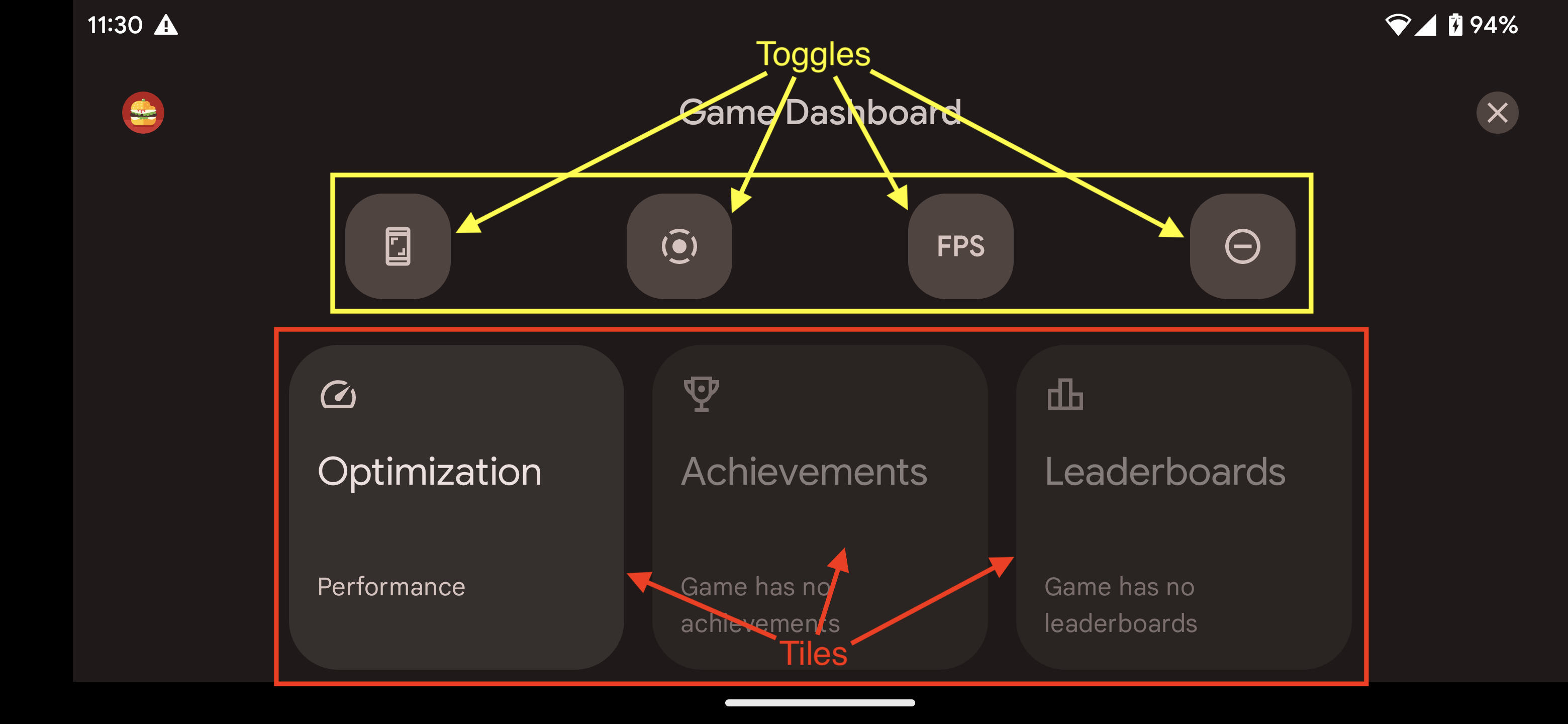
Toggles
Toggle buttons show or hide their associated features in the Shortcut Bar or enable or disable them immediately.
Tiles
Tiles provide the functionalities offered by the Game Dashboard in the context of the running game. For example:
- The Optimization Tile sets the specific Game
Mode of the running game to
STANDARD,PERFORMANCE, orBATTERY.- To enable the Optimization Tile, implement Game Mode API in your game.
- The Achievements Tile keeps track of the
Achievements
in the current game.
- To enable the Achievements Tile, implement Achievements following the instructions in Achievements in Android Games.
- The Leaderboards Tile keeps track of the Leaderboards for the current game.
Shortcut Bar
The Shortcut Bar provides easy access to common functionalities such as taking a screenshot, recording gameplay, or monitoring FPS without leaving the game. The icons present on the Shortcut Bar are set by the Toggle buttons within the Game Dashboard Overlay. The Shortcut Bar can be docked on the side of the screen to minimize its presence over the game.