Leaderboards can be a fun way to drive competition among your players, both for your most hardcore fans (who will be fighting for the top spot in a public leaderboard) and for your more casual players (who will be interested in comparing their progress to their friends').
To learn how to implement leaderboards for your platform, see Client implementations.
Understand leaderboards
When you create a leaderboard, Play Games Services will take care of managing most aspects of this leaderboard for you. The typical process works like this:
- At the end of a game (or at an appropriate moment that you've determined), the game submits the player's score to one or more leaderboards you've created for the game.
- Play Games Services checks if this score is better than the player's current leaderboard entry for the daily, weekly, or all-time score. If it is, Play Games Services updates the corresponding leaderboards with the new score.
- Play Games Services sends a score report back to the game client. This report tells the client whether this is a new daily, weekly, or all-time high score. If it isn't, Play Games Services will tell the client what the current daily, weekly, or all-time high score is for this player.
- To retrieve a player's results for a leaderboard, you can request a timeframe (daily, weekly, or all-time), and specify whether or not the user wants to see a social or public leaderboard. Play Games Services performs all the necessary filtering, and then sends the results back to the client.
- In cases where there are a lot of scores to report, Play Games Services sends back only the data for the top leaderboard scores. You can also retrieve raw score data for the top scores or the scores adjacent to the player's.
Multiple leaderboards
Games can have multiple leaderboards, up to a maximum of 70. For example, a multi-level game might provide a different leaderboard for each level, and a racing game might have a separate leaderboard for each track.
Leaderboard timeframes
The Play Games SDK automatically creates daily, weekly, and all-time versions of every leaderboard that you create. There's no need for you to create separate leaderboards for each timeframe.
Daily leaderboards reset at UTC-7 (that is, "midnight Pacific Daylight Time") all year long.
Weekly leaderboards reset at midnight between Saturday and Sunday, in the same timezone as daily leaderboards (UTC-7).
Public and social leaderboards
The Play Games SDK can display two different versions of each leaderboard to the player:
The social leaderboard is a leaderboard made up of people in the user's circles (or, more accurately, members of the circles that the user has chosen to share with your application) who have decided to share their gameplay activity to the user.
The public leaderboard is a leaderboard made up of players who have chosen to share their gameplay activity publicly. If your player has not chosen to share their gameplay activity publicly, they won't appear in this leaderboard.
Display leaderboards
In the mobile client libraries, the libraries take care of all the formatting and displaying of leaderboards. You can specify whether a player can see a specific leaderboard, or see a list of all of your leaderboards that they can choose from.
You can also implement your own versions of the leaderboards by accessing the data directly from the client libraries.
Attributes
To create and manage leaderboards, you'll want to be familiar with these leaderboard attributes:
The basics
These basic elements are associated with every leaderboard:
- ID is a unique string that Google Play Console will generate for you. You'll use this unique ID to refer to the leaderboard in your game clients.
- Name is a short name of the leaderboard (for example, "High Scores" or "Level 3"). This can be up to 100 characters.
- Icon is a square icon that will be associated with your leaderboard. For best practices when creating your leaderboard icons, see Icon Guidelines.
- List order is the order in which the leaderboard will appear when a player views the leaderboards associated with your game.
- Limits are optional values that define the lower and upper limits of
scores that are allowed in the leaderboard. This can help you discard score
submissions that are clearly fraudulent. You can also use
Players.hideto hide players that you believe have submitted fraudulent scores from all leaderboards in your app.
Order leaderboards
Leaderboards can have one of two ordering types:
- Larger is better leaderboards are the default. This is typically what you would see in most games where players earn points.
- Smaller is better leaderboards are occasionally used in cases where a smaller score would be better. The most common examples of this type of leaderboard are in racing games, where the score represents the player's time to finish the race.
Score formatting
While all scores are submitted to leaderboards and stored internally as long integers, Play Games Services can present them to the user in a number of different formats:
Numeric leaderboards present scores as numbers. These can be displayed as integers or as real numbers with a fixed number of decimal places. You submit the score as integers and the decimal point is inserted in the specified location. A score of
314159, for example, would be displayed as3.14159,3141.59, or314159, depending on the decimal place you specified.Time leaderboards present scores in hours / minutes / seconds / hundredths of a second format. You must submit scores as milliseconds, so
66032would be interpreted as1:06.03.Currency leaderboards present scores in a currency format. You submit scores as 1/1,000,000th of the main currency unit. For example, a score of 19,950,000 would be interpreted as
$19.95, assuming you specified your currency as USD.
Numeric leaderboards also support custom units. For instance, if your game measures high scores in meters, you can specify "meters" as the default unit for your leaderboard.
Translations and score formatting
When the mobile client libraries request leaderboard data from Play Games Services, they specify a language and locale in which to display these scores. The REST API lets you to specify a locale-based language as well. Play Games Services returns formatted leaderboard scores appropriate for that language and locale. These formatted scores will appear whether or not you have added translations for your leaderboard.
For Numeric leaderboards, the number format is displayed differently per
language. (For example, 12,345.78 in the US, and 12 345,78 in France.) If
you are using custom units and have added
translations to your
game, you must supply translated units for every language you have added. The
service then displays these translated units where appropriate.
Depending on the language you choose, you might need to supply different versions of the names of your units. In English you'll need a version for one item, and another for everything else (for instance, "meter" and "meters"). In Polish, on the other hand, you would need to provide a version for one unit, a few units, many units, and everything else. To learn more about plural rules, see Quantity Strings(Plurals).
For Time leaderboards, the time format is displayed according to the
player's language and locale. This will mainly be noticeable if you are using
fractions of a second or have an hours value with more than 3 digits (for
example, 4,815:16:23.42 in the US and 4.815:16:23,42 in Germany).
For Currency leaderboards, the currency format will be displayed according
to the player's language and locale. However, you cannot change the unit of
currency. For example, if you specify your currency in USD, the game will
display $19.95 in the US and 19,95 $ in France. But you cannot specify that
your game shows dollars in the US and Euros in France.
Icon guidelines
Icons should be created as 512 x 512 PNG or JPEG files. Your icons will be scaled down in most game clients, so you should avoid creating icons with too much fine detail. You can submit icons with an alpha channel, and the transparency will be retained. The leaderboard icon will be shown against a darker gray background on Android devices, so choose an icon that can work well in this situation.
The same icon is used in all locales, so we recommend against including any text or localized content in an icon.
Create a leaderboard
This section tells you how to create leaderboards for new or existing games.
Create a leaderboard for a new game
To create a leaderboard for a new and unpublished game, go to Google Play Console entry for your game, and navigate to Grow > Play Games Services > Setup and management > Leaderboards, then click the Create leaderboard button.
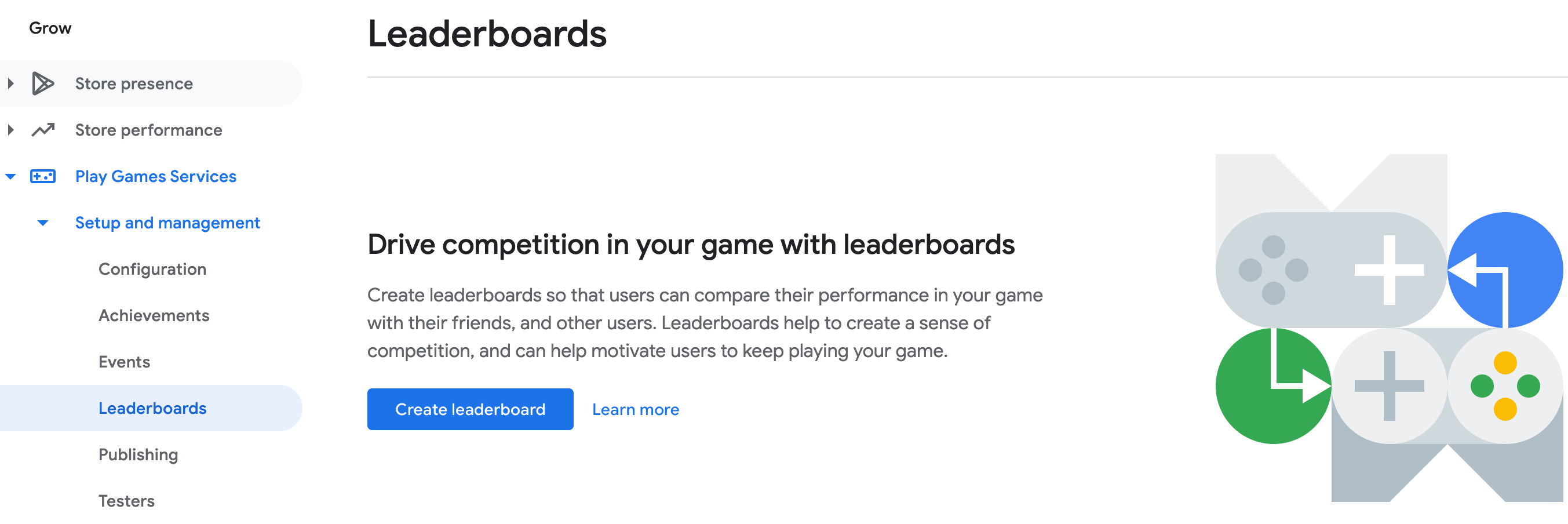
Then, simply fill out the information required for this leaderboard.
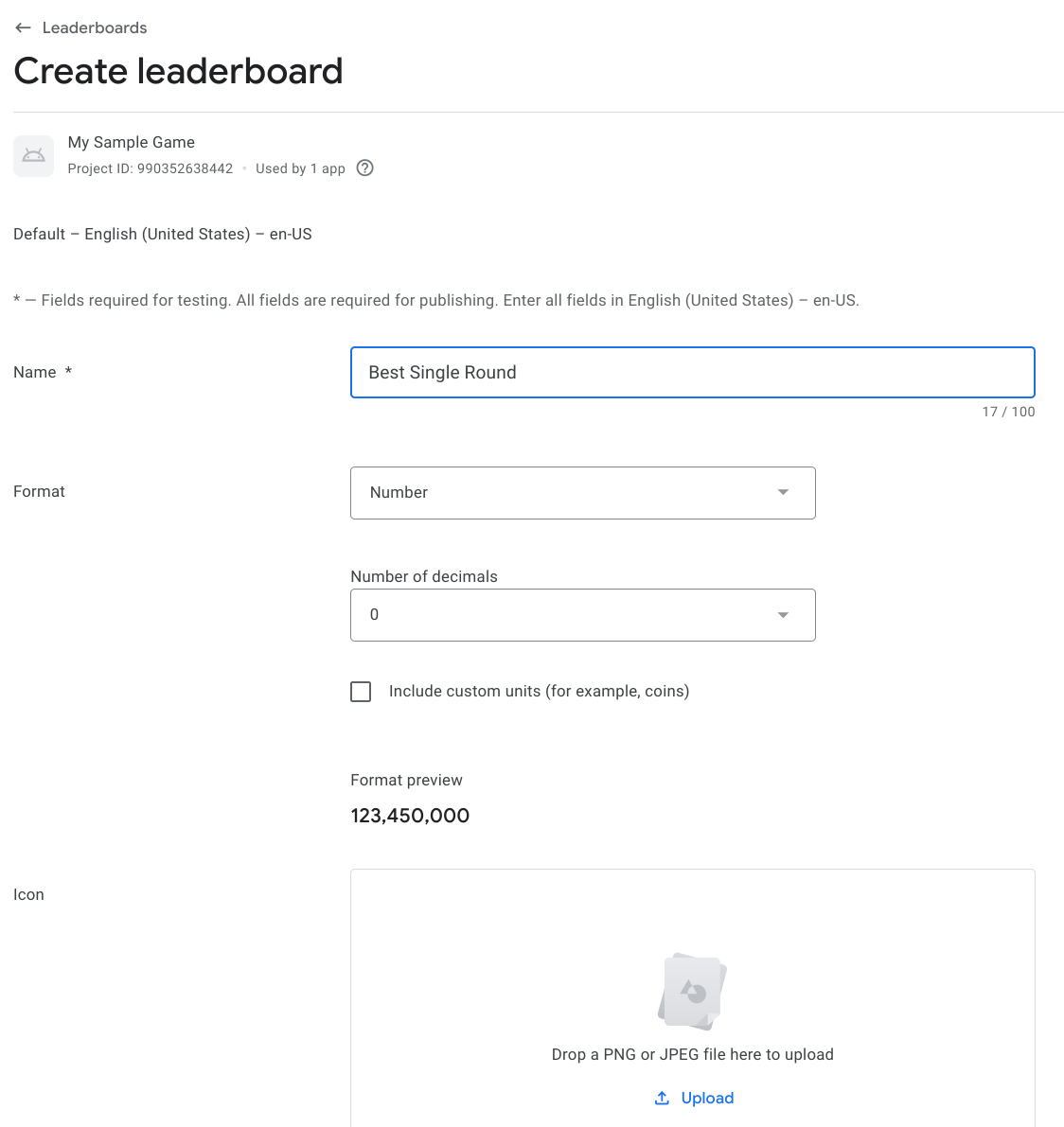
Click Save as draft, and your leaderboard will be available in the "Draft" state. Once you publish your game, all of your game's leaderboards are published with it.
Create a leaderboard for a published game
To create an additional leaderboard for a game that has already been published, follow the same steps as above. For more information on testing an updated version of a game, see Publishing Your Game Changes.
Once you've tested your leaderboard and are happy with it, you can republish your game with the new leaderboards, and they will be pushed out to the world.
Edit a leaderboard
To edit a leaderboard that you've already created, click the leaderboard in the Leaderboards tab of Google Play Console. At this point, you will see the same form you used when first creating the leaderboard, and you will be able to edit any of the fields as you need.
When you're done editing a leaderboard, click the Save as draft button. The newly edited leaderboard will be in the "Draft" state, which lets you to test it out.
If it's working correctly, select Publish the changes from the box at the top of the leaderboard form, and you'll be able to republish your game, along with all your updated leaderboards, to the public.
Undo an edit
If you decide you don't like your newly-edited leaderboard and want to go back to the previous iteration, simply select Revert from the box at the top of the Leaderboard form. Your leaderboard reverts back to the already published version.
Delete a leaderboard
You can delete leaderboards that are in the "Draft" state or that have been published. To delete a leaderboard in Google Play Console, go to the form for the leaderboard, and click Delete leaderboard at the top of the form.
Alternatively, you can call Players.hide to
hide a player's leaderboard in the app.
Reset a leaderboard
You can only reset player progress data for your draft leaderboards.
- To reset leaderboards in Google Play Console, click Reset progress at the top of the form for that event.
- To reset leaderboard data programmatically, call the Management API
Scoresmethods.
Add translations for leaderboards
You can specify your own translations for leaderboards that are associated with your game. Before you do so, first make sure to complete the steps described in Adding translations for your game. You must also have created one or more leaderboards for your game.
To add your own translations for leaderboards, open the Leaderboards tab for your game in Google Play Console, then select an existing leaderboard. On the leaderboard details page, click the tab for a language that you previously added in the Game details tab. In the leaderboard details page for that language, edit the form with your translations for that leaderboard. Click Save to store your translated leaderboard details.
Hide leaderboard scores
Google Play Games Services provides a leaderboard tamper protection feature that checks for suspected tampered scores and hides them automatically. This feature is available for Android games only.
Tamper protection is enabled by default for new leaderboards that you create for your Android game, but is disabled for existing leaderboards. To enable tamper protection for your existing leaderboards that are already published, follow these steps:
- In Google Play Console, open the Games services tab, then select your game from the list.
- Open the Leaderboards tab, then select the leaderboard instance for which you want to enable tamper protection.
- Turn the Enable leaderboard tamper protection option to ON.
- Click Save and continue.
- Publish your game.
Once tamper protection is enabled for a leaderboard in Google Play Console, it may take up to 24 hours before this feature takes effect. Scores submitted before you enabled tamper protection are not retroactively hidden.
In some situations, you may want to disable tamper protection (for example, if your game also runs on the web in addition to Android, and shares leaderboards across these platforms).
Client implementations
To learn how to implement leaderboards for your platform, see the following resources:
