Tài liệu này mô tả cách đặt chú giải, thông số về độ chân thực và mức chất lượng trong dự án Unity.
Chú giải
Chú giải cung cấp thông tin theo bối cảnh về hoạt động của trò chơi khi một kim đánh dấu nhịp độ khung hình được ghi lại.
Chú giải mặc định
Trình bổ trợ xác định một chú giải mặc định cho bạn:
- Cảnh: Chứa giá trị nhận dạng của cảnh hiện đang được phát; hữu ích trong trường hợp hầu hết các cấp của bạn ánh xạ tới một cảnh duy nhất trong dự án.
Để xem các chú giải này trong giao diện người dùng, hãy làm như sau:
- Chọn Google > Android Performance Tuner.
Chọn thẻ Annotation parameters (Thông số chú giải) rồi nhấp vào Use custom parameters (Sử dụng thông số tuỳ chỉnh).
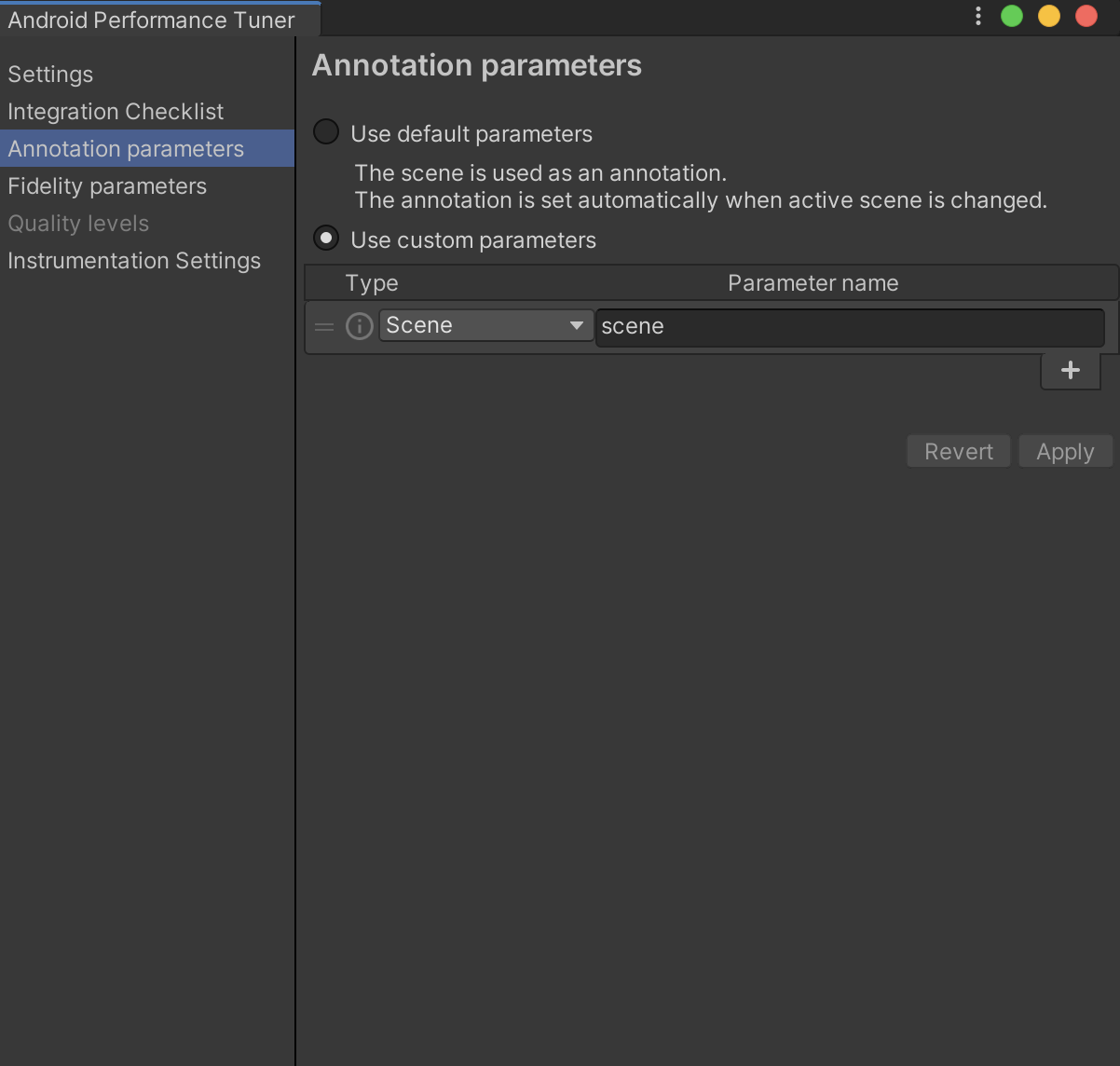 Hình 1. Thẻ Annotation parameters (Thông số chú giải) trong trình bổ trợ
Hình 1. Thẻ Annotation parameters (Thông số chú giải) trong trình bổ trợ
Xác định và sử dụng chú giải tuỳ chỉnh
Để tạo chú giải tuỳ chỉnh, hãy làm theo các bước sau:
- Trên thẻ Annotation parameters (Thông số chú giải), hãy nhấp vào nút + để tạo một chú giải mới.
Trong hàng mới, hãy nhấp vào cột Type (Loại) rồi chọn Add or update enum (Thêm hoặc cập nhật enum). Ví dụ: bạn có thể tạo bản liệt kê độ khó của trò chơi.
Nhấp vào nút Add New Enum (Thêm enum mới) sau khi chỉ định các giá trị enum.
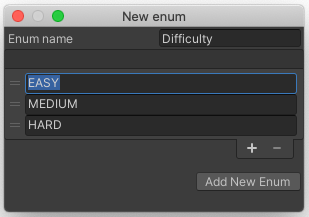 Hình 2. Thêm một enum mới
Hình 2. Thêm một enum mớiChọn loại mới trong cột Type (Loại). Nhập tên cho thông số trong cột Parameter name (Tên thông số).
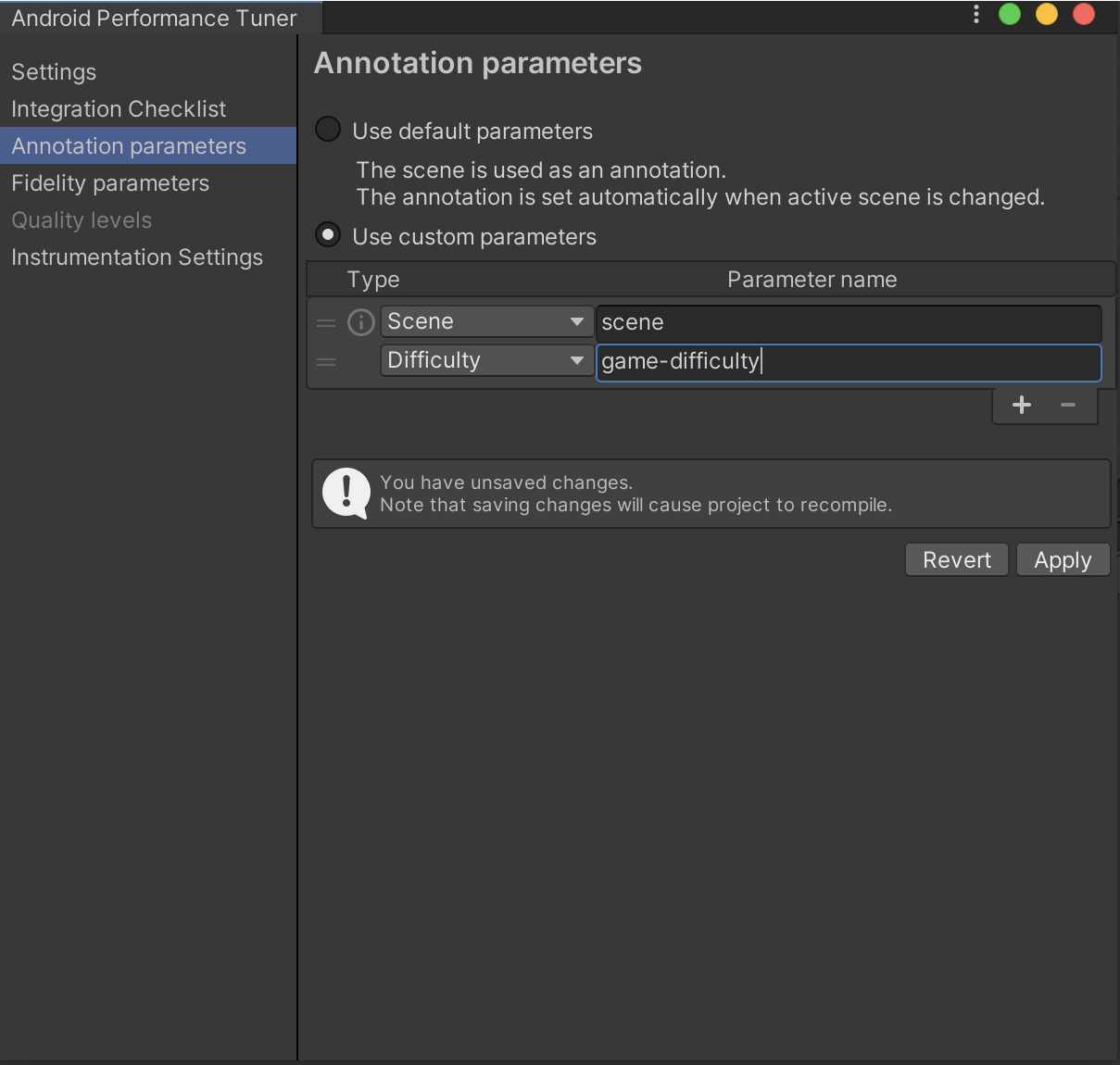 Hình 3. Chọn enum mới
Hình 3. Chọn enum mớiNhấp vào nút Apply (Áp dụng) để cho phép trình bổ trợ tạo lại các tệp và lớp vùng đệm giao thức.
Để đặt chú giải này trong trò chơi, hãy gọi SetCurrentAnnotation():
tuner.SetCurrentAnnotation(new Annotation
{
Scene = Scene.AssetsScenesMainmenu,
Difficulty = Difficulty.Medium
});
Xác định thông số về độ chân thực và mức chất lượng
Thông số về độ chân thực phản ánh hiệu suất và chế độ cài đặt đồ hoạ của trò chơi. Mức chất lượng được dùng để chú giải cho các phiên, qua đó bạn có thể xác định xem thiết bị có đang chạy ở mức chất lượng quá cao (dẫn đến hiệu suất thấp hơn) hoặc quá thấp (dẫn đến giảm độ trung thực một cách không cần thiết) hay không.
Trò chơi của bạn có thể có các thông số về độ chân thực khác, chẳng hạn như:
- Chất lượng bóng
- Độ phân giải của hoạ tiết
- Chất lượng hiệu ứng hạt
Các thông số này có thể được nhóm lại thành các mức chất lượng (ví dụ: "thấp", "trung bình" và "cao"). Để các thông số này được Android Performance Tuner báo cáo một cách chính xác, sau đó được phân tích và hiển thị trong Google Play Console, bạn phải hiển thị các thông số này cho trình bổ trợ. Thêm thông số về độ chân thực trong thẻ Fidelity parameters (Thông số về độ chân thực).
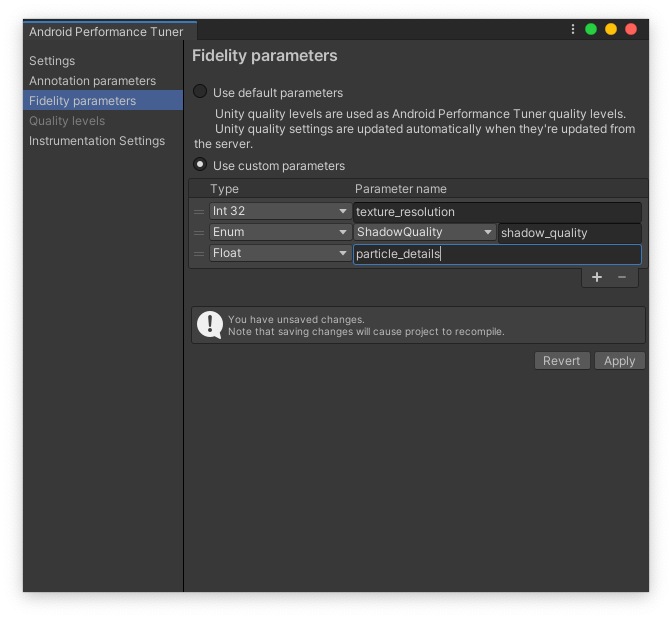 Hình 4. Thẻ Fidelity parameters (Thông số về độ chân thực) trong trình bổ trợ
Hình 4. Thẻ Fidelity parameters (Thông số về độ chân thực) trong trình bổ trợ
Chọn Use custom parameters (Sử dụng thông số tuỳ chỉnh), sau đó xác định một bộ thông số. Mỗi thông số có một loại, như chú giải.
Sử dụng hàm SetFidelityParameters() để đặt thông số về độ chân thực phù hợp cho trò chơi:
tuner.SetFidelityParameters(new FidelityParams
{
ParticleDetails = 1.0f,
ShadowQuality = ShadowQuality.High,
TextureResolution = 2048,
});
Tiếp theo, hãy xác định các mức chất lượng khác nhau dùng để nhóm dữ liệu trong Google Play Console và cung cấp cho bạn thông tin chi tiết hơn. Thêm mức chất lượng vào thẻ Quality levels (Mức chất lượng).
Nhấp vào nút Add Level (Thêm mức) để thêm mức đầu tiên. Xác định nhiều mức theo một xu hướng. Ví dụ: xác định các mức chất lượng từ thấp nhất đến cao nhất.
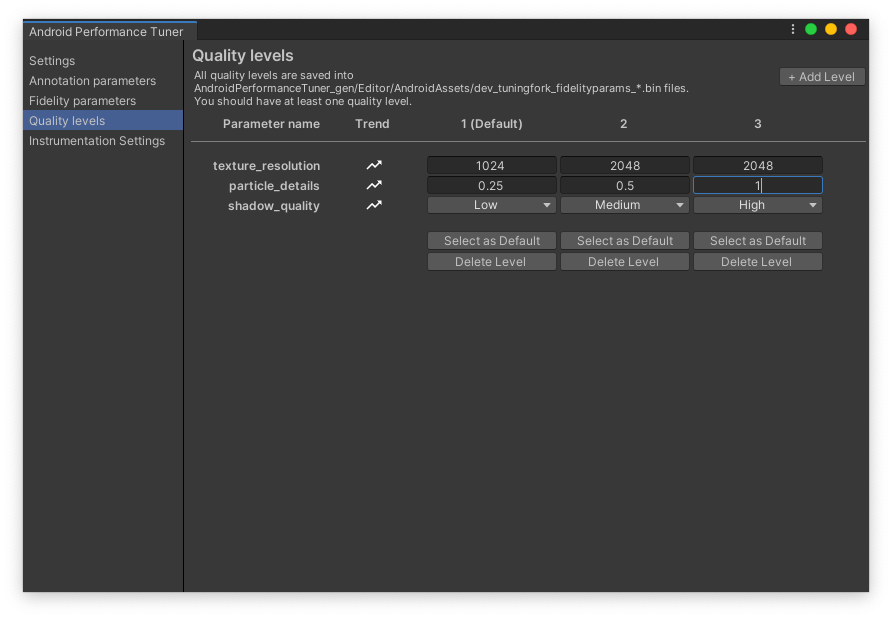 Hình 5. Thẻ Quality levels (Mức chất lượng) trong trình bổ trợ
Hình 5. Thẻ Quality levels (Mức chất lượng) trong trình bổ trợ

