The Android for Cars App Library lets you bring your navigation, point of interest (POI), internet of things (IOT), or weather app to the car. It does so by providing a set of templates designed to meet driver distraction standards and taking care of details like the variety of car screen factors and input modalities.
This guide provides an overview of the library's key features and concepts and walks you through the process of setting up a basic app.
Before you begin
- Review the Design for Driving
pages covering the Car App Library
- Navigation apps and Other driving-related apps category overviews
- Build apps with templates overview
- Building blocks covering Templates and Template components
- Sample flows demonstrating common UX patterns
- Templated app requirements
- Review the key terms and concepts in the following section.
- Familiarize yourself with the Android Auto System UI and Android Automotive OS design.
- Review the Release Notes.
- Review the Samples.
Key terms and concepts
- Models and Templates
- The user interface is represented by a graph of model objects that can be arranged together in different ways, as allowed by the template they belong to. Templates are a subset of the models that can act as a root in those graphs. Models include the information to be displayed to the user in the form of text and images as well as attributes to configure aspects of the visual appearance of such information—for example, text colors or image sizes. The host converts the models to views that are designed to meet driver distraction standards and takes care of details like the variety of car screen factors and input modalities.
- Host
- The host is the backend component that implements the functionality offered by the library's APIs so your app can run in the car. The responsibilities of the host range from discovering your app and managing its lifecycle to converting your models into views and notifying your app of user interactions. On mobile devices, this host is implemented by Android Auto. On Android Automotive OS, this host is installed as a system app.
- Template restrictions
- Different templates enforce restrictions in the content of their models. For example, list templates have limits on the number of items that can be presented to the user. Templates also have restrictions in the way they can be connected to form the flow of a task. For example, the app can only push up to five templates to the screen stack. See Template restrictions for more details.
ScreenScreenis a class provided by the library that apps implement to manage the user interface presented to the user. AScreenhas a lifecycle and provides the mechanism for the app to send the template to display when the screen is visible.Screeninstances can also be pushed and popped to and from aScreenstack, which ensures they adhere to the template flow restrictions.CarAppServiceCarAppServiceis an abstractServiceclass that your app must implement and export to be discovered and managed by the host. Your app'sCarAppServiceis responsible for validating that a host connection can be trusted usingcreateHostValidatorand subsequently providingSessioninstances for each connection usingonCreateSession.SessionSessionis an abstract class that your app must implement and return usingCarAppService.onCreateSession. It serves as the entry point to display information on the car screen. It has a lifecycle that informs the current state of your app on the car screen, such as when your app is visible or hidden.When a
Sessionis started, such as when the app is first launched, the host requests for the initialScreento display using theonCreateScreenmethod.
Install the Car App Library
See the Jetpack library release page for instructions on how to add the library to your app.
Configure your app’s manifest files
Before you can create your car app, configure your app’s manifest files as follows.
Declare your CarAppService
The host connects to your app through your
CarAppService implementation. You
declare this service in your manifest to let the host discover and connect
to your app.
You also need to declare your app’s category in the
<category> element of your app’s
intent filter. See the list of
supported app categories for the values allowed for
this element.
The following code snippet shows how to declare a car app service for a point of interest app in your manifest:
<application>
...
<service
...
android:name=".MyCarAppService"
android:exported="true">
<intent-filter>
<action android:name="androidx.car.app.CarAppService"/>
<category android:name="androidx.car.app.category.POI"/>
</intent-filter>
</service>
...
<application>
Supported app categories
Declare your app's category by adding one or more of the following category
values in the intent filter when you declare your CarAppService as described
in the preceding section:
androidx.car.app.category.NAVIGATION: an app that provides turn-by-turn navigation directions. See Build navigation apps for cars.androidx.car.app.category.POI: an app that provides functionality relevant to finding points of interest such as parking spots, charging stations, and gas stations. See Build point of interest apps for cars.androidx.car.app.category.IOT: an app that enables users to take relevant actions on connected devices from within the car. See Build internet of things apps for cars.androidx.car.app.category.WEATHER: an app that lets users see relevant weather information related to their current location or along their route. See Build weather apps for cars.androidx.car.app.category.MEDIA: an app that lets users browse and play music, radio, audiobooks, and other audio content in the car. See Build templated media apps for cars.androidx.car.app.category.MESSAGING: an app that lets users communicate using short-form text messages. See Build templated messaging experiences for Android Auto.androidx.car.app.category.CALLING: an app that lets users communicate using voice calling. See Build calling experiences for Android Auto.
See Android app quality for cars for detailed descriptions of each category and criteria for apps to belong to them.
Specify the app name and icon
You need to specify an app name and icon that the host can use to represent your app in the system UI.
You can specify the app name and icon that is used to represent your app using
the label and
icon attributes of your
CarAppService:
...
<service
android:name=".MyCarAppService"
android:exported="true"
android:label="@string/my_app_name"
android:icon="@drawable/my_app_icon">
...
</service>
...
If the label or icon are not declared in the
<service> element, the host
falls back to the values specified for the
<application> element.
Set a custom theme
To set a custom theme for your car app, add a
<meta-data> element in your
manifest file, as follows:
<meta-data android:name="androidx.car.app.theme" android:resource="@style/MyCarAppTheme />
Then, declare your style resource to set the following attributes for your custom car app theme:
<resources> <style name="MyCarAppTheme"> <item name="carColorPrimary">@color/my_primary_car_color</item> <item name="carColorPrimaryDark">@color/my_primary_dark_car_color</item> <item name="carColorSecondary">@color/my_secondary_car_color</item> <item name="carColorSecondaryDark">@color/my_secondary_dark_car_color</item> <item name="carPermissionActivityLayout">@layout/my_custom_background</item> </style> </resources>
Car App API level
The Car App Library defines its own API levels so that you can know which
library features are supported by the template host on a vehicle.
To retrieve the highest Car App API Level supported by a host, use the
getCarAppApiLevel()
method.
Declare the minimum Car App API Level supported by your app in your
AndroidManifest.xml file:
<manifest ...>
<application ...>
<meta-data
android:name="androidx.car.app.minCarApiLevel"
android:value="1"/>
</application>
</manifest>
See the documentation for the
RequiresCarApi
annotation for details on how to maintain backward compatibility and declare
the minimum API level required to use a feature. For a definition of which API
level is required to use a certain feature of the Car App Library, check the
reference documentation for
CarAppApiLevels.
Create your CarAppService and Session
Your app needs to extend the
CarAppService class and implement
its
onCreateSession
method, which returns a Session
instance corresponding to the current connection to the host:
Kotlin
class HelloWorldService : CarAppService() { ... override fun onCreateSession(): Session { return HelloWorldSession() } ... }
Java
public final class HelloWorldService extends CarAppService { ... @Override @NonNull public Session onCreateSession() { return new HelloWorldSession(); } ... }
The Session instance is responsible for
returning the Screen instance to use the
first time the app is started:
Kotlin
class HelloWorldSession : Session() { ... override fun onCreateScreen(intent: Intent): Screen { return HelloWorldScreen(carContext) } ... }
Java
public final class HelloWorldSession extends Session { ... @Override @NonNull public Screen onCreateScreen(@NonNull Intent intent) { return new HelloWorldScreen(getCarContext()); } ... }
To handle scenarios where your car app needs to start from a screen that is not
the home or landing screen of your app, such as handling deep links, you can
pre-seed a back stack of screens using
ScreenManager.push
before returning from
onCreateScreen.
Pre-seeding allows users to navigate back to previous screens from the first
screen that your app is showing.
Create your start screen
You create the screens displayed by your app by defining classes that extend the
Screen class and implementing its
onGetTemplate
method, which returns the
Template instance representing
the state of the UI to display in the car screen.
The following snippet shows how to declare a
Screen that uses a
PaneTemplate template to
display a simple “Hello world!” string:
Kotlin
class HelloWorldScreen(carContext: CarContext) : Screen(carContext) { override fun onGetTemplate(): Template { val row = Row.Builder().setTitle("Hello world!").build() val pane = Pane.Builder().addRow(row).build() return PaneTemplate.Builder(pane) .setHeaderAction(Action.APP_ICON) .build() } }
Java
public class HelloWorldScreen extends Screen { @NonNull @Override public Template onGetTemplate() { Row row = new Row.Builder().setTitle("Hello world!").build(); Pane pane = new Pane.Builder().addRow(row).build(); return new PaneTemplate.Builder(pane) .setHeaderAction(Action.APP_ICON) .build(); } }
The CarContext class
The CarContext class is a
ContextWrapper subclass
accessible to your Session and
Screen instances. It provides access
to car services, such as the
ScreenManager for managing the
screen stack; the
AppManager for general app-related
functionality, such as accessing the Surface object for drawing maps;
and the NavigationManager
used by turn-by-turn navigation apps to communicate navigation
metadata and other
navigation-related
events with
the host.
See Access the navigation templates for a comprehensive list of library functionality available to navigation apps.
CarContext also offers other
functionality, such as letting you load drawable resources using the configuration
from the car screen, starting an app in the car using intents,
and signaling whether your app should display its map in dark theme.
Implement screen navigation
Apps often present a number of different screens, each possibly using different templates the user can navigate through as they interact with the interface displayed in the screen.
The ScreenManager class provides
a screen stack you can use to push screens that can be popped automatically
when the user selects a back button in the car screen or uses the hardware back
button available in some cars.
The following snippet shows how to add a back action to a message template as well as an action that pushes a new screen when selected by the user:
Kotlin
val template = MessageTemplate.Builder("Hello world!") .setHeaderAction(Action.BACK) .addAction( Action.Builder() .setTitle("Next screen") .setOnClickListener { screenManager.push(NextScreen(carContext)) } .build()) .build()
Java
MessageTemplate template = new MessageTemplate.Builder("Hello world!") .setHeaderAction(Action.BACK) .addAction( new Action.Builder() .setTitle("Next screen") .setOnClickListener( () -> getScreenManager().push(new NextScreen(getCarContext()))) .build()) .build();
The Action.BACK object is a
standard Action that automatically
invokes ScreenManager.pop.
This behavior can be overridden by using the
OnBackPressedDispatcher
instance available from the
CarContext.
To help ensure the app is safe to use while driving, the screen stack can have a maximum depth of five screens. See the Template restrictions section for more details.
Refresh the contents of a template
Your app can request the content of a
Screen to be invalidated by calling the
Screen.invalidate method.
The host subsequently calls back into your app’s
Screen.onGetTemplate
method to retrieve the template with the new contents.
When refreshing a Screen, it is
important to understand the specific content in the template that can be updated
so the host does not count the new template against the template quota.
See the Template restrictions section for more details.
We recommended that you structure your screens so there is a one-to-one
mapping between a Screen and the type of
template it returns through its onGetTemplate implementation.
Draw maps
Navigation, point of interest (POI), and weather apps using the following
templates can draw maps by accessing a
Surface.
To use the following templates, your app must have one of the corresponding
permissions declared in a <uses-permission> element in its
AndroidManifest.xml file.
| Template | Template permission | Category guidance |
|---|---|---|
NavigationTemplate |
androidx.car.app.NAVIGATION_TEMPLATES |
Navigation |
MapWithContentTemplate |
androidx.car.app.NAVIGATION_TEMPLATES OR androidx.car.app.MAP_TEMPLATES |
Navigation, POI, Weather |
MapTemplate (deprecated) |
androidx.car.app.NAVIGATION_TEMPLATES |
Navigation |
PlaceListNavigationTemplate (deprecated) |
androidx.car.app.NAVIGATION_TEMPLATES |
Navigation |
RoutePreviewNavigationTemplate (deprecated) |
androidx.car.app.NAVIGATION_TEMPLATES |
Navigation |
Declare the surface permission
In addition to the permission required for the template that you app is using,
your app must declare the androidx.car.app.ACCESS_SURFACE permission in its
AndroidManifest.xml file to get access to the surface:
<manifest ...>
...
<uses-permission android:name="androidx.car.app.ACCESS_SURFACE" />
...
</manifest>
Access the surface
To access the Surface that the host provides, you must implement a
SurfaceCallback and provide
that implementation to the AppManager
car service. The current Surface is passed to your
SurfaceCallback in the SurfaceContainer parameter of the
onSurfaceAvailable() and onSurfaceDestroyed() callbacks.
Kotlin
carContext.getCarService(AppManager::class.java).setSurfaceCallback(surfaceCallback)
Java
carContext.getCarService(AppManager.class).setSurfaceCallback(surfaceCallback);
Use a virtual display to render content
In addition to rendering directly into the Surface using the Canvas API,
you can also render Views into the Surface using the VirtualDisplay and
Presentation APIs, as this example shows:
class HelloWorldSurfaceCallback(context: Context) : SurfaceCallback {
lateinit var virtualDisplay: VirtualDisplay
lateinit var presentation: Presentation
override fun onSurfaceAvailable(surfaceContainer: SurfaceContainer) {
virtualDisplay = context
.getSystemService(DisplayManager::class.java)
.createVirtualDisplay(
VIRTUAL_DISPLAY_NAME ,
surfaceContainer.width,
surfaceContainer.height,
surfaceContainer.dpi,
surfaceContainer.surface,
0
)
presentation = Presentation(context, virtualDisplay.display)
// Instantiate the view to be used as the content view
val view = ...
presentation.setContentView(view)
presentation.show()
}
override fun onSurfaceDestroyed(surfaceContainer: SurfaceContainer) {
presentation.dismiss()
// This handles releasing the Surface provided when creating the VirtualDisplay
virtualDisplay.release()
}
}
Use Compose to render to the virtual display
You can use a ComposeView as the content view of the Presentation. Because
ComposeView is used outside of an activity, you must ensure that it or a
parent view propagates a LifecycleOwner and SavedStateRegistryOwner. Use
setViewTreeLifecycleOwner and setViewTreeSavedStateRegistryOwner to
achieve this.
Session already implements LifecycleOwner and your implementation can
additionally implement SavedStateRegistryOwner to serve both roles.
class HelloWorldSession() : Session(), SavedStateRegistryOwner { ... }
class HelloWorldSurfaceCallback(session: HelloWorldSession) : SurfaceCallback {
...
override fun onSurfaceAvailable(surfaceContainer: SurfaceContainer) {
...
val view = ComposeView(session.carContext)
view.setViewTreeLifecycleOwner(session)
view.setViewTreeSavedStateRegistryOwner(session)
view.setContent {
// Composable content
}
presentation.setContentView(view)
presentation.show()
}
...
}
Understand the surface's visible area
The host can draw user interface elements for the templates on top of
the map. The host communicates the area of the surface that is guaranteed to be
unobstructed and fully visible to the user by calling the
SurfaceCallback.onVisibleAreaChanged
method. Also, to minimize the number of changes, the host calls the
SurfaceCallback.onStableAreaChanged
method with the smallest rectangle, which is always visible based on the
current template.
For example, when a navigation app uses the
NavigationTemplate
with an action strip on top, the action strip can hide
itself when the user has not interacted with the screen for a while to make more
space for the map. In this case, there is a callback to onStableAreaChanged and
onVisibleAreaChanged with the same rectangle. When the action strip is hidden,
only onVisibleAreaChanged is called with the larger area. If the user
interacts with the screen, then again only onVisibleAreaChanged is called with
the first rectangle.
Support dark theme
Apps must redraw their map onto the Surface instance with the proper dark
colors when the host determines conditions warrant it, as described in
Android app quality for cars.
To decide whether to draw a dark map, you can use the
CarContext.isDarkMode
method. Whenever the dark theme status changes, you receive a call to
Session.onCarConfigurationChanged.
Draw maps on the cluster display
In addition to drawing maps on the main display, navigation apps can also support drawing maps on the cluster display behind the steering wheel. See Drawing to the cluster display for additional guidance.
Let users interact with your map
When using the following templates, you can add support for users to interact with the maps you draw, such as letting them see different parts of a map by zooming and panning.
| Template | Interactivity supported since Car App API Level |
|---|---|
NavigationTemplate |
2 |
PlaceListNavigationTemplate (deprecated) |
4 |
RoutePreviewNavigationTemplate (deprecated) |
4 |
MapTemplate (deprecated) |
5 (introduction of template) |
MapWithContentTemplate |
7 (introduction of template) |
Implement interactivity callbacks
The SurfaceCallback interface
has several callback methods you can implement to add interactivity to maps built
with the templates in the preceding section:
| Interaction | SurfaceCallback method |
Supported since Car App API level |
|---|---|---|
| Tap | onClick |
5 |
| Pinch to zoom | onScale |
2 |
| Single-touch drag | onScroll |
2 |
| Single-touch fling | onFling |
2 |
| Double-tap | onScale (with scale factor determined by template host) |
2 |
| Rotary nudge in pan mode | onScroll (with distance factor determined by template host) |
2 |
Add a map action strip
These templates can have a map action strip for map-related actions such as zooming in and out, recentering, displaying a compass, and other actions you choose to display. The map action strip can have up to four icon-only buttons that can be refreshed without impacting task depth. It hides during idle state and reappears on active state.
To receive map interactivity callbacks, you
must add an Action.PAN button in the map action strip. When the user
presses the pan button, the host enters pan mode, as described in the following
section.
If your app omits the Action.PAN
button in the map action strip, it doesn't receive user input from the
SurfaceCallback methods, and the host exits any previously activated
pan mode.
On a touchscreen, the pan button is not displayed.
Understand pan mode
In pan mode, the template host translates user input from non-touch input
devices, such as rotary controllers and touchpads, into the appropriate
SurfaceCallback methods. Respond to the user action to enter or exit pan mode
with the
setPanModeListener
method in the NavigationTemplate.Builder. The host can hide other UI
components in the template while the user is in pan mode.
Interact with the user
Your app can interact with the user using patterns similar to a mobile app.
Handle user input
Your app can respond to user input by passing the appropriate listeners to the
models that support them. The following snippet shows how to create an
Action model that sets an
OnClickListener that
calls back to a method defined by your app’s code:
Kotlin
val action = Action.Builder() .setTitle("Navigate") .setOnClickListener(::onClickNavigate) .build()
Java
Action action = new Action.Builder() .setTitle("Navigate") .setOnClickListener(this::onClickNavigate) .build();
The onClickNavigate method can then start the
default navigation car app
by using the
CarContext.startCarApp
method:
Kotlin
private fun onClickNavigate() { val intent = Intent(CarContext.ACTION_NAVIGATE, Uri.parse("geo:0,0?q=" + address)) carContext.startCarApp(intent) }
Java
private void onClickNavigate() { Intent intent = new Intent(CarContext.ACTION_NAVIGATE, Uri.parse("geo:0,0?q=" + address)); getCarContext().startCarApp(intent); }
For more details on how to start apps, including the format of the
ACTION_NAVIGATE intent, see the Start a car app with an intent
section.
Some actions, such as those that require directing the user to continue the
interaction on their mobile devices, are only allowed when the car is parked.
You can use the
ParkedOnlyOnClickListener
to implement those actions. If the car is not parked, the host displays an
indication to the user that the action is not allowed in this case. If the car
is parked, the code executes normally. The following snippet shows how to
use the ParkedOnlyOnClickListener
to open a settings screen on the mobile device:
Kotlin
val row = Row.Builder() .setTitle("Open Settings") .setOnClickListener(ParkedOnlyOnClickListener.create(::openSettingsOnPhone)) .build()
Java
Row row = new Row.Builder() .setTitle("Open Settings") .setOnClickListener(ParkedOnlyOnClickListener.create(this::openSettingsOnPhone)) .build();
Display notifications
Notifications sent to the mobile device only show up on the car screen if
they are extended with a
CarAppExtender.
Some notification attributes, such as content title, text, icon, and actions,
can be set in the CarAppExtender, overriding the notification's attributes
when they appear on the car screen.
The following snippet shows how to send a notification to the car screen that displays a different title than the one shown on the mobile device:
Kotlin
val notification = NotificationCompat.Builder(context, NOTIFICATION_CHANNEL_ID) .setContentTitle(titleOnThePhone) .extend( CarAppExtender.Builder() .setContentTitle(titleOnTheCar) ... .build()) .build()
Java
Notification notification = new NotificationCompat.Builder(context, NOTIFICATION_CHANNEL_ID) .setContentTitle(titleOnThePhone) .extend( new CarAppExtender.Builder() .setContentTitle(titleOnTheCar) ... .build()) .build();
Notifications can affect the following parts of the user interface:
- A heads-up notification (HUN) may be displayed to the user.
- An entry in the notification center may be added, optionally with a badge visible in the rail.
- For navigation apps, the notification may be displayed in the rail widget as described in Turn-by-turn notifications.
You can choose how to configure your app's notifications to affect each of
those user interface elements by using the notification's priority, as described
in the
CarAppExtender
documentation.
If
NotificationCompat.Builder.setOnlyAlertOnce
is called with a value of true, a high-priority notification displays as a
HUN only once.
For more information on how to design your car app's notifications, see the Google Design for Driving guide about Notifications.
Show toasts
Your app can display a toast using
CarToast as shown in this snippet:
Kotlin
CarToast.makeText(carContext, "Hello!", CarToast.LENGTH_SHORT).show()
Java
CarToast.makeText(getCarContext(), "Hello!", CarToast.LENGTH_SHORT).show();
Request permissions
If your app needs access to restricted data or actions—for example,
location—the standard rules of Android
permissions
apply. To request a permission, you can use the
CarContext.requestPermissions()
method.
The benefit of using
CarContext.requestPermissions(), as opposed to using
standard Android APIs, is
that you don't need to launch your own Activity to
create the permissions dialog. Moreover, you can use the same code on both
Android Auto and Android Automotive OS, rather than having to create
platform-dependent flows.
Style the permissions dialog on Android Auto
On Android Auto, the permissions dialog for the user will appear on the phone.
By default, there will be no background behind the dialog. To set a custom
background, declare a car app theme in your
AndroidManifest.xml file and set the carPermissionActivityLayout attribute
for your car app theme.
<meta-data android:name="androidx.car.app.theme" android:resource="@style/MyCarAppTheme />
Then, set the carPermissionActivityLayout attribute for your car app theme:
<resources> <style name="MyCarAppTheme"> <item name="carPermissionActivityLayout">@layout/my_custom_background</item> </style> </resources>
Start a car app with an intent
You can call the
CarContext.startCarApp
method to perform one of the following actions:
- Open the dialer to make a phone call.
- Start turn-by-turn navigation to a location with the default navigation car app.
- Start your own app with an intent.
The following example shows how to create a notification with an action that
opens your app with a screen that shows the details of a parking reservation.
You extend the notification instance with a content intent that contains a
PendingIntent wrapping an explicit
intent to your app's action:
Kotlin
val notification = notificationBuilder ... .extend( CarAppExtender.Builder() .setContentIntent( PendingIntent.getBroadcast( context, ACTION_VIEW_PARKING_RESERVATION.hashCode(), Intent(ACTION_VIEW_PARKING_RESERVATION) .setComponent(ComponentName(context, MyNotificationReceiver::class.java)), 0)) .build())
Java
Notification notification = notificationBuilder ... .extend( new CarAppExtender.Builder() .setContentIntent( PendingIntent.getBroadcast( context, ACTION_VIEW_PARKING_RESERVATION.hashCode(), new Intent(ACTION_VIEW_PARKING_RESERVATION) .setComponent(new ComponentName(context, MyNotificationReceiver.class)), 0)) .build());
Your app must also declare a
BroadcastReceiver that is
invoked to process the intent when the user selects the action in the
notification interface and invokes
CarContext.startCarApp
with an intent including the data URI:
Kotlin
class MyNotificationReceiver : BroadcastReceiver() { override fun onReceive(context: Context, intent: Intent) { val intentAction = intent.action if (ACTION_VIEW_PARKING_RESERVATION == intentAction) { CarContext.startCarApp( intent, Intent(Intent.ACTION_VIEW) .setComponent(ComponentName(context, MyCarAppService::class.java)) .setData(Uri.fromParts(MY_URI_SCHEME, MY_URI_HOST, intentAction))) } } }
Java
public class MyNotificationReceiver extends BroadcastReceiver { @Override public void onReceive(Context context, Intent intent) { String intentAction = intent.getAction(); if (ACTION_VIEW_PARKING_RESERVATION.equals(intentAction)) { CarContext.startCarApp( intent, new Intent(Intent.ACTION_VIEW) .setComponent(new ComponentName(context, MyCarAppService.class)) .setData(Uri.fromParts(MY_URI_SCHEME, MY_URI_HOST, intentAction))); } } }
Finally, the
Session.onNewIntent
method in your app handles this intent by pushing the parking reservation screen
on the stack, if it's not already on top:
Kotlin
override fun onNewIntent(intent: Intent) { val screenManager = carContext.getCarService(ScreenManager::class.java) val uri = intent.data if (uri != null && MY_URI_SCHEME == uri.scheme && MY_URI_HOST == uri.schemeSpecificPart && ACTION_VIEW_PARKING_RESERVATION == uri.fragment ) { val top = screenManager.top if (top !is ParkingReservationScreen) { screenManager.push(ParkingReservationScreen(carContext)) } } }
Java
@Override public void onNewIntent(@NonNull Intent intent) { ScreenManager screenManager = getCarContext().getCarService(ScreenManager.class); Uri uri = intent.getData(); if (uri != null && MY_URI_SCHEME.equals(uri.getScheme()) && MY_URI_HOST.equals(uri.getSchemeSpecificPart()) && ACTION_VIEW_PARKING_RESERVATION.equals(uri.getFragment()) ) { Screen top = screenManager.getTop(); if (!(top instanceof ParkingReservationScreen)) { screenManager.push(new ParkingReservationScreen(getCarContext())); } } }
See the Display notifications section for more information on how to handle notifications for the car app.
Template restrictions
The host limits the number of templates to display for a given task to a maximum of five, of which the last template must be one of the following types:
NavigationTemplatePaneTemplateMessageTemplateMediaPlaybackTemplateSignInTemplateLongMessageTemplate
Note that this limit applies to the number of templates and not the number of
Screen instances in the stack. For
example, if an app sends two templates while in screen A and then pushes screen
B, it can now send three more templates. Alternatively, if each screen is structured
to send a single template, then the app can push five screen instances onto the
ScreenManager stack.
There are special cases to these restrictions: template refreshes and back and reset operations.
Template refreshes
Certain content updates are not counted toward the template limit. In general,
if an app pushes a new template that is of the same type and contains
the same main content as the previous template, the new template is not
counted against the quota. For example, updating the toggle state of a row in a
ListTemplate does not count
against the quota. See the documentation of individual templates to learn more
about what types of content updates can be considered a refresh.
Back operations
To enable sub-flows within a task, the host detects when an app is popping a
Screen from the ScreenManager stack and updates
the remaining quota based on the number of templates that the app is going
backward by.
For example, if the app sends two templates while in screen A, then pushes screen B and sends two more templates, the app has one quota remaining. If the app then pops back to screen A, the host resets the quota to three, because the app has gone backward by two templates.
Note that, when popping back to a screen, an app must send a template that is of the same type as the one last sent by that screen. Sending any other template type causes an error. However, as long as the type remains the same during a back operation, an app can freely modify the contents of the template without affecting the quota.
Reset operations
Certain templates have special semantics that signify the end of a task. For
example, the
NavigationTemplate
is a view that is expected to stay on the screen and be refreshed with new
turn-by-turn instructions for the user's consumption. When it reaches one of these
templates, the host resets the template quota, treating that template as if
it is the first step of a new task. This allows the app to begin a new task.
See the documentation of individual templates to see which ones trigger a reset
on the host.
If the host receives an intent to start the app from a notification action or from the launcher, the quota is also reset. This mechanism lets an app begin a new task flow from notifications, and it holds true even if an app is already bound and in the foreground.
See the Display notifications section for more details on how to display your app's notifications in the car screen. See the Start a car app with an intent section for information on how to start your app from a notification action.
Connection API
You can determine whether your app is running on Android Auto or Android
Automotive OS by using the
CarConnection API to
retrieve connection information at runtime.
For example, in your car app's Session, initialize a CarConnection and
subscribe to LiveData updates:
Kotlin
CarConnection(carContext).type.observe(this, ::onConnectionStateUpdated)
Java
new CarConnection(getCarContext()).getType().observe(this, this::onConnectionStateUpdated);
In the observer, you can then react to changes in the connection state:
Kotlin
fun onConnectionStateUpdated(connectionState: Int) { val message = when(connectionState) { CarConnection.CONNECTION_TYPE_NOT_CONNECTED -> "Not connected to a head unit" CarConnection.CONNECTION_TYPE_NATIVE -> "Connected to Android Automotive OS" CarConnection.CONNECTION_TYPE_PROJECTION -> "Connected to Android Auto" else -> "Unknown car connection type" } CarToast.makeText(carContext, message, CarToast.LENGTH_SHORT).show() }
Java
private void onConnectionStateUpdated(int connectionState) { String message; switch(connectionState) { case CarConnection.CONNECTION_TYPE_NOT_CONNECTED: message = "Not connected to a head unit"; break; case CarConnection.CONNECTION_TYPE_NATIVE: message = "Connected to Android Automotive OS"; break; case CarConnection.CONNECTION_TYPE_PROJECTION: message = "Connected to Android Auto"; break; default: message = "Unknown car connection type"; break; } CarToast.makeText(getCarContext(), message, CarToast.LENGTH_SHORT).show(); }
Constraints API
Different cars may allow for a different number of
Item instances to be displayed to
the user at a time. Use the
ConstraintManager
to check the content limit at runtime and set the appropriate number of items
in your templates.
Start by getting a ConstraintManager from the CarContext:
Kotlin
val manager = carContext.getCarService(ConstraintManager::class.java)
Java
ConstraintManager manager = getCarContext().getCarService(ConstraintManager.class);
You can then query the retrieved ConstraintManager object for the relevant
content limit. For example, to get the number of items that can be displayed in
a grid, call
getContentLimit
with
CONTENT_LIMIT_TYPE_GRID:
Kotlin
val gridItemLimit = manager.getContentLimit(ConstraintManager.CONTENT_LIMIT_TYPE_GRID)
Java
int gridItemLimit = manager.getContentLimit(ConstraintManager.CONTENT_LIMIT_TYPE_GRID);
Add a sign-in flow
If your app offers a signed-in experience for users, you can use templates like
the SignInTemplate
and LongMessageTemplate
with Car App API level 2 and above to handle signing in to your app on the
car's head unit.
To create a SignInTemplate, define a SignInMethod. The Car
App Library currently supports the following sign-in methods:
InputSignInMethodfor username/password sign-in.PinSignInMethodfor PIN sign-in, where the user links their account from their phone using a PIN displayed on the head unit.ProviderSignInMethodfor provider sign-in, such as Google Sign-In and One Tap.QRCodeSignInMethodfor QR code sign in, where the user scans a QR code to complete sign-in on their phone. This is available with Car API Level 4 and above.
For example, to implement a template that collects the user's password, start by
creating an InputCallback
to process and validate user input:
Kotlin
val callback = object : InputCallback { override fun onInputSubmitted(text: String) { // You will receive this callback when the user presses Enter on the keyboard. } override fun onInputTextChanged(text: String) { // You will receive this callback as the user is typing. The update // frequency is determined by the host. } }
Java
InputCallback callback = new InputCallback() { @Override public void onInputSubmitted(@NonNull String text) { // You will receive this callback when the user presses Enter on the keyboard. } @Override public void onInputTextChanged(@NonNull String text) { // You will receive this callback as the user is typing. The update // frequency is determined by the host. } };
An InputCallback is required for the InputSignInMethod Builder.
Kotlin
val passwordInput = InputSignInMethod.Builder(callback) .setHint("Password") .setInputType(InputSignInMethod.INPUT_TYPE_PASSWORD) ... .build()
Java
InputSignInMethod passwordInput = new InputSignInMethod.Builder(callback) .setHint("Password") .setInputType(InputSignInMethod.INPUT_TYPE_PASSWORD) ... .build();
Finally, use your new InputSignInMethod to create a SignInTemplate.
Kotlin
SignInTemplate.Builder(passwordInput) .setTitle("Sign in with username and password") .setInstructions("Enter your password") .setHeaderAction(Action.BACK) ... .build()
Java
new SignInTemplate.Builder(passwordInput) .setTitle("Sign in with username and password") .setInstructions("Enter your password") .setHeaderAction(Action.BACK) ... .build();
Use AccountManager
Android Automotive OS apps that have authentication must use AccountManager for the following reasons:
- Better UX and ease of account management: Users can easily manage all their accounts from the accounts menu in the system settings, including sign-in and sign-out.
- "Guest" experiences: Because cars are shared devices, OEMs can enable guest experiences in the vehicle, where accounts cannot be added.
Add text string variants
Different car screen sizes may show different amounts of text. With Car App API
level 2 and above, you can specify multiple variants of a text string to best
fit the screen. To see where text variants are accepted, look for templates and
components that take a CarText.
You can add text string variants to a CarText with the
CarText.Builder.addVariant()
method:
Kotlin
val itemTitle = CarText.Builder("This is a very long string") .addVariant("Shorter string") ... .build()
Java
CarText itemTitle = new CarText.Builder("This is a very long string") .addVariant("Shorter string") ... .build();
You can then use this CarText—for example, as the primary text of a
GridItem.
Kotlin
GridItem.Builder() .addTitle(itemTitle) ... .build()
Java
new GridItem.Builder() .addTitle(itemTitle) ... build();
Add strings in order from most to least preferred—for example, from longest to shortest. The host picks the appropriate-length string depending on the amount of space available on the car screen.
Add inline CarIcons for rows
You can add icons inline with text to enrich your app's visual appeal using
CarIconSpan.
See the documentation for
CarIconSpan.create
for more information on creating these spans. See
Spantastic
text styling with Spans for an overview of how text styling with spans work.
Kotlin
val rating = SpannableString("Rating: 4.5 stars") rating.setSpan( CarIconSpan.create( // Create a CarIcon with an image of four and a half stars CarIcon.Builder(...).build(), // Align the CarIcon to the baseline of the text CarIconSpan.ALIGN_BASELINE ), // The start index of the span (index of the character '4') 8, // The end index of the span (index of the last 's' in "stars") 16, Spanned.SPAN_INCLUSIVE_INCLUSIVE ) val row = Row.Builder() ... .addText(rating) .build()
Java
SpannableString rating = new SpannableString("Rating: 4.5 stars"); rating.setSpan( CarIconSpan.create( // Create a CarIcon with an image of four and a half stars new CarIcon.Builder(...).build(), // Align the CarIcon to the baseline of the text CarIconSpan.ALIGN_BASELINE ), // The start index of the span (index of the character '4') 8, // The end index of the span (index of the last 's' in "stars") 16, Spanned.SPAN_INCLUSIVE_INCLUSIVE ); Row row = new Row.Builder() ... .addText(rating) .build();
Car Hardware APIs
Starting with Car App API level 3, the Car App Library has APIs that you can use to access vehicle properties and sensors.
Requirements
To use the APIs with Android Auto, start by adding a dependency on
androidx.car.app:app-projected to the build.gradle file for your Android
Auto module. For Android Automotive OS, add a dependency on
androidx.car.app:app-automotive to the build.gradle file for your Android
Automotive OS module.
Additionally, in your AndroidManifest.xml file, you need to
declare the relevant permissions needed to
request the car data you want to use. Note that these permissions must also be
granted to you by the user. You can use the
same code on both Android Auto and Android Automotive OS, rather
than having to create platform-dependent flows. However, the permissions needed
are different.
CarInfo
This table describes the properties surfaced by the
CarInfo APIs and the
permissions you need to request to use them:
| Methods | Properties | Android Auto Permissions | Android Automotive OS Permissions | Supported since Car App API level |
|---|---|---|---|---|
fetchModel |
Make, model, year | android.car.permission.CAR_INFO |
3 | |
fetchEnergyProfile |
EV connector types, fuel types | com.google.android.gms.permission.CAR_FUEL |
android.car.permission.CAR_INFO |
3 |
fetchExteriorDimensions
This data is only available on some Android Automotive OS vehicles running API 30 or higher |
Exterior dimensions | N/A | android.car.permission.CAR_INFO |
7 |
addTollListener
removeTollListener |
Toll card state, toll card type | 3 | ||
addEnergyLevelListener
removeEnergyLevelListener |
Battery level, fuel level, fuel level low, range remaining | com.google.android.gms.permission.CAR_FUEL |
android.car.permission.CAR_ENERGY,android.car.permission.CAR_ENERGY_PORTS,android.car.permission.READ_CAR_DISPLAY_UNITS
|
3 |
addSpeedListener
removeSpeedListener |
Raw speed, display speed (shown on car's cluster display) | com.google.android.gms.permission.CAR_SPEED |
android.car.permission.CAR_SPEED,android.car.permission.READ_CAR_DISPLAY_UNITS |
3 |
addMileageListener
removeMileageListener
Warning: the |
Odometer distance | com.google.android.gms.permission.CAR_MILEAGE |
This data is not available on Android Automotive OS to apps installed from the Play Store. | 3 |
For example, to get the remaining range, instantiate a
CarInfo object, then
create and register an OnCarDataAvailableListener:
Kotlin
val carInfo = carContext.getCarService(CarHardwareManager::class.java).carInfo val listener = OnCarDataAvailableListener<EnergyLevel> { data -> if (data.rangeRemainingMeters.status == CarValue.STATUS_SUCCESS) { val rangeRemaining = data.rangeRemainingMeters.value } else { // Handle error } } carInfo.addEnergyLevelListener(carContext.mainExecutor, listener) … // Unregister the listener when you no longer need updates carInfo.removeEnergyLevelListener(listener)
Java
CarInfo carInfo = getCarContext().getCarService(CarHardwareManager.class).getCarInfo(); OnCarDataAvailableListener<EnergyLevel> listener = (data) -> { if(data.getRangeRemainingMeters().getStatus() == CarValue.STATUS_SUCCESS) { float rangeRemaining = data.getRangeRemainingMeters().getValue(); } else { // Handle error } }; carInfo.addEnergyLevelListener(getCarContext().getMainExecutor(), listener); … // Unregister the listener when you no longer need updates carInfo.removeEnergyLevelListener(listener);
Don't assume that the data from the car is available at all times.
If you get an error, check the
status of
the value you requested to better understand why the data you requested could
not be retrieved. Refer to the
reference documentation for
the full CarInfo class definition.
CarSensors
The CarSensors class
gives you access to the vehicle's accelerometer, gyroscope, compass, and
location data. The availability of these values may depend on the
OEM. The format for the data from the accelerometer, gyroscope, and compass is
the same as you would get from the
SensorManager API. For example,
to check the vehicle's heading:
Kotlin
val carSensors = carContext.getCarService(CarHardwareManager::class.java).carSensors val listener = OnCarDataAvailableListener<Compass> { data -> if (data.orientations.status == CarValue.STATUS_SUCCESS) { val orientation = data.orientations.value } else { // Data not available, handle error } } carSensors.addCompassListener(CarSensors.UPDATE_RATE_NORMAL, carContext.mainExecutor, listener) … // Unregister the listener when you no longer need updates carSensors.removeCompassListener(listener)
Java
CarSensors carSensors = getCarContext().getCarService(CarHardwareManager.class).getCarSensors(); OnCarDataAvailableListener<Compass> listener = (data) -> { if (data.getOrientations().getStatus() == CarValue.STATUS_SUCCESS) { List<Float> orientations = data.getOrientations().getValue(); } else { // Data not available, handle error } }; carSensors.addCompassListener(CarSensors.UPDATE_RATE_NORMAL, getCarContext().getMainExecutor(), listener); … // Unregister the listener when you no longer need updates carSensors.removeCompassListener(listener);
To access location data from the car, you also need to declare and request the
android.permission.ACCESS_FINE_LOCATION permission.
Testing
To simulate sensor data when testing on Android Auto, refer to the Sensors and Sensor configuration sections of the Desktop Head Unit guide. To simulate sensor data when testing on Android Automotive OS, refer to the Emulate hardware state section of the Android Automotive OS emulator guide.
The CarAppService, Session and Screen lifecycles
The Session and
Screen classes implement the
LifecycleOwner interface. As
the user interacts with the app, your Session and Screen objects' lifecycle
callbacks are invoked, as described in the following diagrams.
The lifecycles of a CarAppService and a Session
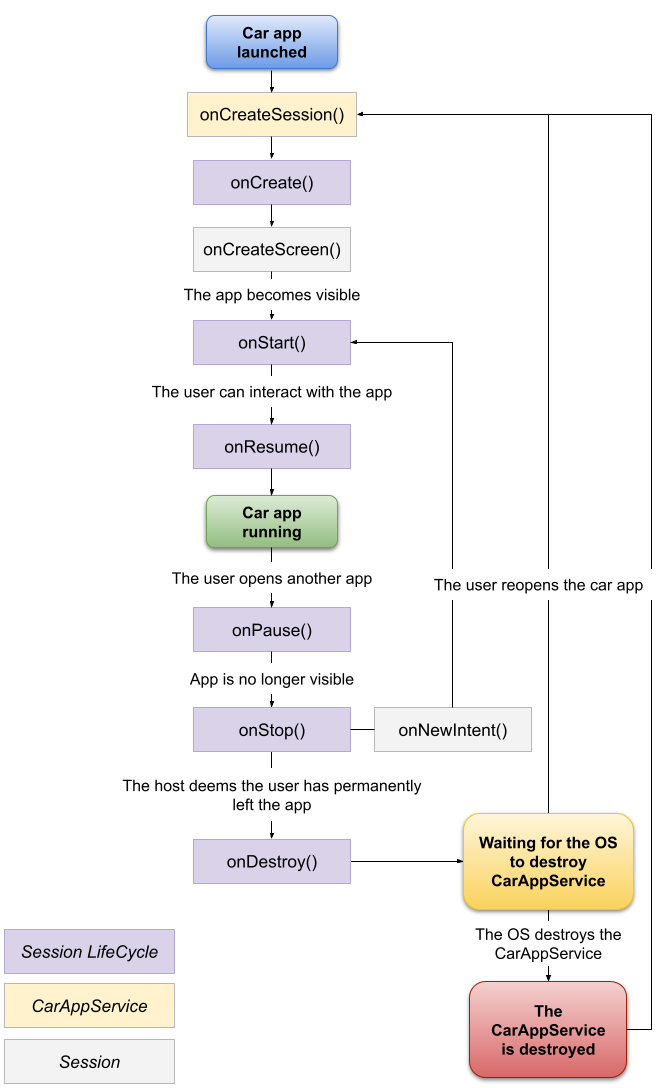
Session lifecycle.For full details, see the documentation for the
Session.getLifecycle
method.
The lifecycle of a Screen
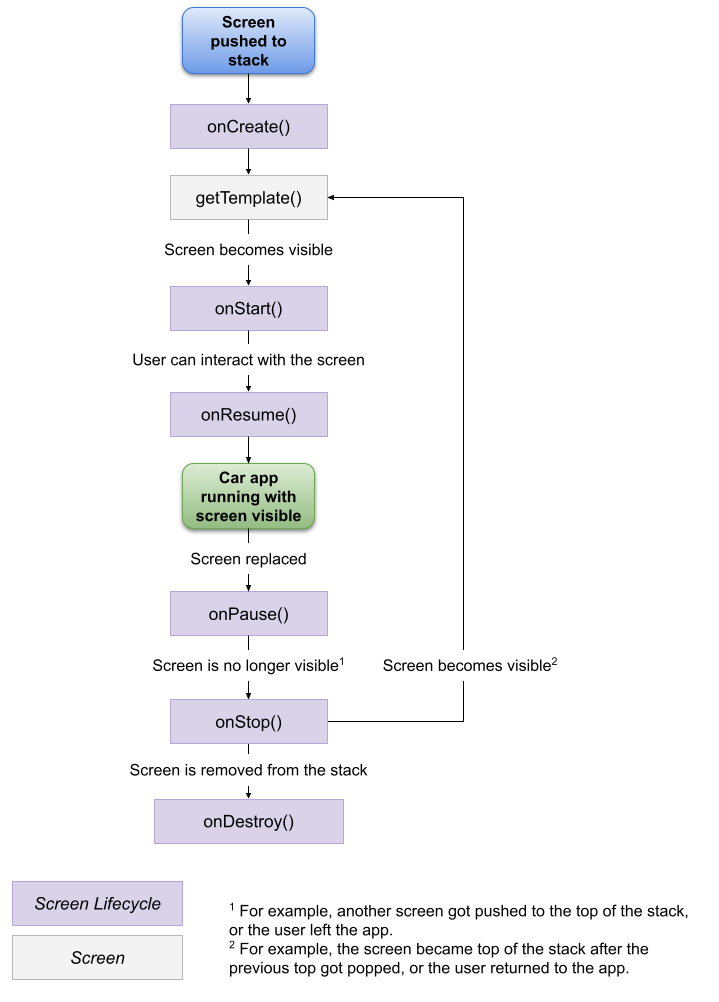
Screen lifecycle.For full details, see the documentation for the
Screen.getLifecycle method.
Record from the car microphone
Using your app's
CarAppService and the
CarAudioRecord API,
you can give your app access to the user's car microphone. Users need to give
your app permission to access the car microphone. Your app can record and
process the user's input within your app.
Permission to record
Before recording any audio, you must first declare the permission to record in your
AndroidManifest.xml and request that the user grant it.
<manifest ...>
...
<uses-permission android:name="android.permission.RECORD_AUDIO" />
...
</manifest>
You need to request the permission to record at runtime. See the Request permissions section for details on how to request a permission in your car app.
Record audio
After the user gives permission to record, you can record the audio and process the recording.
Kotlin
val carAudioRecord = CarAudioRecord.create(carContext) carAudioRecord.startRecording() val data = ByteArray(CarAudioRecord.AUDIO_CONTENT_BUFFER_SIZE) while(carAudioRecord.read(data, 0, CarAudioRecord.AUDIO_CONTENT_BUFFER_SIZE) >= 0) { // Use data array // Potentially call carAudioRecord.stopRecording() if your processing finds end of speech } carAudioRecord.stopRecording()
Java
CarAudioRecord carAudioRecord = CarAudioRecord.create(getCarContext()); carAudioRecord.startRecording(); byte[] data = new byte[CarAudioRecord.AUDIO_CONTENT_BUFFER_SIZE]; while (carAudioRecord.read(data, 0, CarAudioRecord.AUDIO_CONTENT_BUFFER_SIZE) >= 0) { // Use data array // Potentially call carAudioRecord.stopRecording() if your processing finds end of speech } carAudioRecord.stopRecording();
Audio focus
When recording from the car microphone, first acquire audio focus to ensure that any ongoing media is stopped. If you lose audio focus, stop recording.
Here is an example of how to acquire audio focus:
Kotlin
val carAudioRecord = CarAudioRecord.create(carContext) // Take audio focus so that user's media is not recorded val audioAttributes = AudioAttributes.Builder() .setContentType(AudioAttributes.CONTENT_TYPE_SPEECH) // Use the most appropriate usage type for your use case .setUsage(AudioAttributes.USAGE_ASSISTANCE_NAVIGATION_GUIDANCE) .build() val audioFocusRequest = AudioFocusRequest.Builder(AudioManager.AUDIOFOCUS_GAIN_TRANSIENT_EXCLUSIVE) .setAudioAttributes(audioAttributes) .setOnAudioFocusChangeListener { state: Int -> if (state == AudioManager.AUDIOFOCUS_LOSS) { // Stop recording if audio focus is lost carAudioRecord.stopRecording() } } .build() if (carContext.getSystemService(AudioManager::class.java) .requestAudioFocus(audioFocusRequest) != AudioManager.AUDIOFOCUS_REQUEST_GRANTED ) { // Don't record if the focus isn't granted return } carAudioRecord.startRecording() // Process the audio and abandon the AudioFocusRequest when done
Java
CarAudioRecord carAudioRecord = CarAudioRecord.create(getCarContext()); // Take audio focus so that user's media is not recorded AudioAttributes audioAttributes = new AudioAttributes.Builder() .setContentType(AudioAttributes.CONTENT_TYPE_SPEECH) // Use the most appropriate usage type for your use case .setUsage(AudioAttributes.USAGE_ASSISTANCE_NAVIGATION_GUIDANCE) .build(); AudioFocusRequest audioFocusRequest = new AudioFocusRequest.Builder(AudioManager.AUDIOFOCUS_GAIN_TRANSIENT_EXCLUSIVE) .setAudioAttributes(audioAttributes) .setOnAudioFocusChangeListener(state -> { if (state == AudioManager.AUDIOFOCUS_LOSS) { // Stop recording if audio focus is lost carAudioRecord.stopRecording(); } }) .build(); if (getCarContext().getSystemService(AudioManager.class).requestAudioFocus(audioFocusRequest) != AUDIOFOCUS_REQUEST_GRANTED) { // Don't record if the focus isn't granted return; } carAudioRecord.startRecording(); // Process the audio and abandon the AudioFocusRequest when done
Testing Library
The Android for Cars Testing
Library provides auxiliary
classes that you can use to validate your app's behavior in a test environment.
For example, the
SessionController
lets you simulate a connection to the host and verify that the correct
Screen and
Template are created and
returned.
Refer to the Samples for usage examples.
Report an Android for Cars App Library issue
If you find an issue with the library, report it using the Google Issue Tracker. Be sure to fill out all the requested information in the issue template.
Before filing a new issue, please check whether it is listed in the library's release notes or reported in the issues list. You can subscribe and vote for issues by clicking the star for an issue in the tracker. For more information, see Subscribing to an Issue.

